SQL Console (Redis like)
This article introduces how to use the SQL Console to manage Redis databases.
Background
Redis is an in-memory data structure storage system that is widely used in various applications such as caching, queuing, real-time analysis, etc. However, managing Redis databases requires certain technical knowledge and experience, which can be a challenge for many developers.
The SQL Console of NineData can help users manage Redis databases more easily. Through NineData, users can easily view, edit, and manage Redis data, as well as create, delete, and modify Redis databases.
Features
The SQL Console of NineData provides multiple convenient features to help you easily manage your data source.
| Feature | Description |
|---|---|
| AI intelligent assistance | Provides natural language conversion function. Redis commands can be quickly converted through short natural language expressions. |
| Visual management | Supports visual operations such as accessing and viewing data, creating, deleting, renaming, and modifying the expiration time of keys, and adding, deleting, and modifying the content of keys. |
| Editor | Provides a command-line mode that supports powerful Redis commands and options to meet various needs. The Redis commands supported by the editor are listed in the appendix. |
| Workspace recovery | In the event of unexpected browser exit or sudden host failure, you only need to log in to the NineData console and open the SQL Console. The previously opened data sources and executed commands will be automatically loaded. Because the page state is saved in the cloud and is not restricted by the browser or host, you can recover your workspace anytime, anywhere. |
| Execution history | records all the commands executed by the current account in the NineData console and supports fast retrieval based on data source, execution time, command keywords, etc. You can also quickly copy and execute commands from the execution history. |
| SQL specification check | Under the organization modeThe organization mode supports assigning different roles and resource management permissions to each user under the organization, which is suitable for multi-user collaborative development under the same organization. It ensures data security and improves overall production efficiency., the system checks every command executed in the SQL Console based on the SQL development policy configured by . If the command does not comply with the specification, it will be intercepted by the system to ensure database security. |
Use Cases
The Redis editor feature of NineData is suitable for the following use cases:
- Developers: During the development process, developers can manage and edit data in Redis databases through the SQL Console to develop applications more quickly and efficiently.
- Database administrators: Help database administrators to manage Redis databases more easily, such as adding, editing, and deleting data.
- Operations personnel: Help operations personnel to monitor and analyze the performance and operation of Redis databases quickly, in order to detect and resolve problems in a timely manner.
Limitations
- Displaying the size of a Key is only supported in Redis version 4.0.0 and above.
- Managing Keys of Stream type is only supported in Redis version 5.0.0 and above.
Prerequisites
The target database to be managed has been added to NineData. For instructions on how to add it, please refer to Managing Data Sources.
The data source must be Redis (version 3.0.0 or higher) or PegaDB.
In the organizational mode (), you must have read-only, DML, or DDL permissions on the target data source.
tipRead-only permission only supports query operations.
In the commercial versions (, ), please ensure that your monthly/yearly subscription is not expired, as it may result in the inability to use the Database DevOpsservice. You can quickly check the remaining quota and expiration date at the top right corner of the NineData console page.
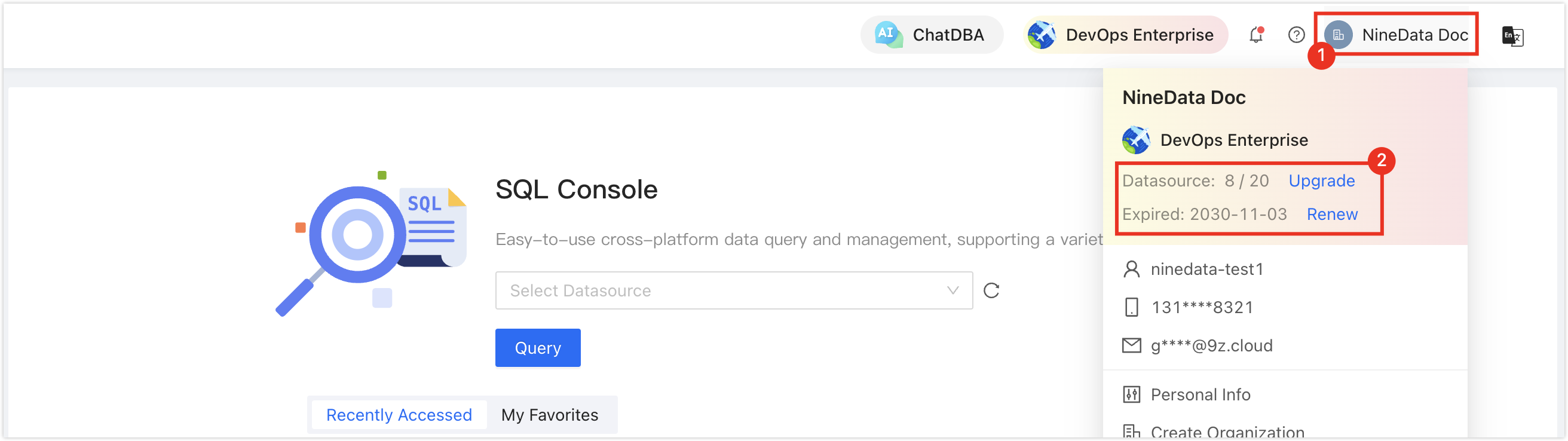
Interface Description
Visual Editor

Index Feature Description 1 SQL Tab Represents the currently open SQL console for the data source. Multiple SQL consoles can be toggled by clicking on the tabs, and the close button X on the right side of the tab can be used to close the SQL console. The right-click menu supports the following operations: - : Open the current data source details window.
- : Open a new data source SQL console.
- : Close the current tab.
2 Open Data Source Select and open a new data source SQL console. 3 Data Source Information Displays the data source information for the current SQL console, including environment, IP address, and port number.
Right-click menu:- : Show detailed information of the current data source, including username, connection address, running time, and connection count, etc.
- : Refresh the data source information.
4 Favorite|Refresh - Favorite: Clicking the favorite icon adds the current data source to , allowing for quick selection in a new SQL Console after addition.
- Refresh: Refresh the data in the current data source.
5 Database Name Switches the Redis database.
Right-click menu:- : Show detailed information of the target database, including database name, default character set, database size, total number of keys, etc.
- : Create a new key. The creation options depend on the . Please configure it according to the page prompts.
- : Open a new SQL tab window.
6 Function Buttons :
- : Choose or .
- (default): The new result set will overwrite the previous execution result.
- : Generate a new tab to display the new result set.
- : Change the theme of the SQL Console, choose between and .
- : Drag the slider to adjust the font size of SQL statements in the SQL Console. The default values are as follows:
- Windows: 16
- MacOS: 13
- : Choose or .
: Displays information about all active connections on the current database server, along with the queries these connections are currently executing. also supports automatic refresh functionality, with options to automatically refresh every 5, 10, 20, or 30 seconds.
: Toggle to visualization mode.
: Toggle to editor mode.
: Display the SQL console in full-screen mode (based on browser size). After going full-screen, you can click the
button in the upper right corner to restore the original SQL console size.
7 Search Quickly search for the target key by entering the key name. It supports both exact search by entering the complete key name and fuzzy search by entering partial characters with an asterisk (*) wildcard. 8 Key List Displays the keys in the current database, with a default load of 100 keys. To load more, you can scroll the list to the end and click on to load another 100 keys. In the Key List, you can perform the following operations on keys: - : Right-click on the target key, click , enter the new key name in the text box below , and then click .
- : Right-click on the target key, click , and then click to delete the current key.
- : Right-click on the target key, click , enter an integer in the text box below or click the
button next to the text box to adjust the number up or down, the unit is in seconds, and then click . To remove the expiration time, delete the number in the text box and click .
- : Right-click on any key, click , and open the tab. You can configure the based on your needs. The creation options vary depending on the . Please configure it according to the page prompts. After configuration, click to create the key.
- : Right-click on any key, click , to open a new SQL tab window.
- : Right-click on any key, click , to refresh the key list.
9 Create Key Create a new key. Click on to open the tab. You can configure the based on your needs. The creation options vary depending on the . Please configure it according to the page prompts. After configuration, click to create the key.
Note: To close the tab, simply click theicon on the right side of the tab.
10 Key Details Click on a key in the Key List to display its details here. For keys with data exceeding 100 records, only the first 100 records are loaded by default. Click on at the bottom of the page to load another 100 records.
In the Key Details, you can perform the following operations on the key:- Common Operations:
- Change Key Name: Click on the
icon to the right of the key name, enter the new key name in the text box, and then click
.
- Refresh Key Content: Click on the
icon to refresh the content of the key.
- Delete Key: Click on the
icon, and then click to delete the current key.
- Change Key Expiry: Click on the
icon next to , enter an integer in the text box, or click the
button next to the text box to adjust the number up or down. The unit is in seconds. Then click
. To remove the expiration time, delete the number in the text box and click
.
- View Key (Only available in version 4.0.0 and above) and .
- Change the Display Format of Key Data: Click on the drop-down box to the left of the search box, which is set to Unicode by default. Select the desired display format.
- Search Data in the Key (except for Stream type): Supports both exact and fuzzy searches. Click on the
icon to view the search results.
- Exact Search: Enter the complete field or value for an exact search.
- Fuzzy Search: Enter a partial string with an asterisk wildcard (*) for fuzzy search.
- Change Key Name: Click on the
- Operations on Key Data: Depending on the type of key, different operations are supported. Typically, you can add, edit, and delete data in the key. Please refer to the console for specific details.
Command Line Editor
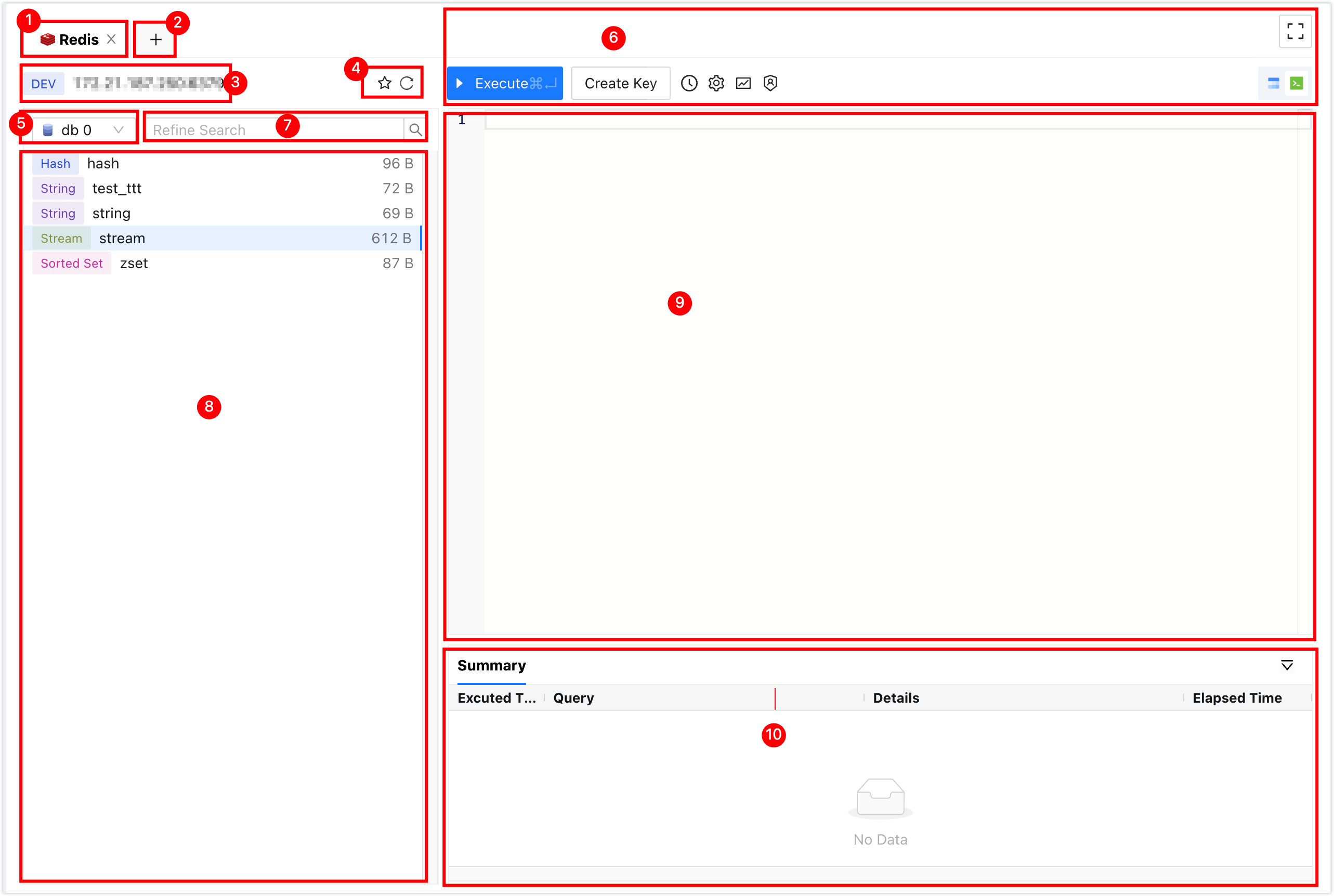
Number Function Description 1 SQL Tab Represents the currently open SQL console for the data source. Multiple SQL consoles can be switched by clicking on the tabs, and a SQL console can be closed by clicking on the X on the right side of the tab. The right-click menu supports the following actions: - : Open the details window for the current data source.
- : Open a new SQL console for a different data source.
- : Close the current tab.
2 Open Data Source Select and open a new SQL console for a different data source. 3 Data Source Information Display information about the data source of the current SQL console, including environment, IP address, and port number.
Right-click menu:- : Show detailed information about the current data source, including username, connection address, runtime, and number of connections.
- : Refresh the data source information.
4 Favorite|Refresh - Favorite: Clicking the favorite icon adds the current data source to , allowing for quick selection in a new SQL Console after addition.
- Refresh: Refresh the data in the current data source.
5 Database Name Switching Redis database or node addresses in cluster mode.
The commands that need to be executed to switch node addresses in cluster mode includeKEYS,SCAN,CLUSTER FLUSHSLOTS,CLUSTER MYID,CLUSTER MYSHARDID,CLUSTER ADDSLOTS,CLUSTER ADDSLOTSRANGE,CLUSTER DELSLOTS, andCLUSTER DELSLOTSRANGE. For any other commands, they can be executed on any node.
Right-click menu:- : Show detailed information about the target database, including database name, default character set, database size, total number of keys, etc.
- : Create a new key. The creation options depend on the selected . Please configure according to the prompts on the page.
- : Open a new SQL console tab.
6 Function Buttons : Execute the selected Redis command.
- : Open the tab. You can choose the according to your needs. The available options depend on the selected . Please configure according to the prompts on the page, and click when finished.
: : Display information about all active connections on the current database server and the queries being executed by these connections. also supports automatic refresh functionality, with options to automatically refresh every 5, 10, 20, or 30 seconds.
: : Save all SQL statements in the current SQL Console to the SQL list for easy access next time.
: : View saved SQL statements. You can insert the target SQL into the current SQL Console. Additionally, you can or the target SQL.
: View the command execution history of the target data source. You can filter the execution history by date or search the history using keywords (command, database number, error message). Click the in the column on the right side of the target execution history to copy it to the clipboard.
: Set the display mode for the result set and the font size of the SQL console.
- : Select either or .
- (default): New result sets will replace the previous execution result.
- : Generate a new tab to display the new result set.
- : Change the theme of the SQL console, with options of and .
- : Adjust the font size of the commands in the SQL console by dragging the slider. The default values are as follows:
- Windows: 16
- MacOS: 13
- : Select either or .
- : Displays information about all active connections on the current database server, along with the queries these connections are currently executing.
: | Only can operate. After enabling this mode, all commands executed in the SQL Console are not subject to standardization or approval flows and can be executed directly.
: Switch to visualization mode.
: Switch to editor mode.
: Display the SQL console in full screen mode (based on the browser size). After entering full screen mode, click
in the upper right corner to restore the original size of the SQL console.
7 Search Quickly find the target key by entering the key name. Supports searching with the complete key name for precise search, or using partial characters with asterisks (*) as wildcards for fuzzy search. 8 Key List Displays the keys in the current database, with 100 keys loaded by default. To load more keys, you can scroll the list to the end and click to load another 100 keys. In the Key List, you can perform the following actions on keys: - : Right-click on the target key, click , enter the new key name in the text box below , and then click .
- : Right-click on the target key, click , and then click .
- : Right-click on the target key, click , enter an integer in the text box below , or click the
button to adjust the number up or down. The unit is seconds. Then click . To remove the expiration time, delete the number in the text box and click .
- : Right-click on any key, click , and open the tab. You can choose the according to your actual needs. The creation options differ depending on the selected , so please configure it according to the on-screen prompts. Once configured, click .
- : Right-click on any key, click , to open a new SQL console tab.
- : Right-click on any key, click to refresh the key list.
9 Command Line Window A window for executing Redis commands. It supports the following features: - Execute Redis commands: Supports executing single or multiple commands.
- Syntax highlighting.
- Right-click menu:
- : Execute the SQL statement at the cursor position.
- : Save all commands in the current SQL Concosle to favorites for easy access next time.
- : View saved commands. You can insert the target command into the current SQL Console. Additionally, you can or the target command.
- : View the command execution history of the target data source. You can choose to filter out the execution history of a certain time period or search the execution history by keywords (SQL statement, database name, error message).
- : Display information about all active connections on the current database server and the queries being executed by these connections.
- General Operations: Including , , , and .
- : Select the SQL statement at the cursor position.
10 Execution Information, Result Set Displays the execution information and result set of commands. - Execution Information: Includes execution time, executed command, execution status, execution details, and other information.
- Result Set: Displays the results of the command. You can also perform the following actions:
- Search within the result set. Supports and .
- Click the small arrow next to the column name to sort the result set.
- View SQL Statement for Result Set: Hover the mouse over the tab of the target result set to display the SQL statement corresponding to that result set.
Operation Steps
Log in to the NineData Console.
Click on > in the left navigation bar.
tipIf you have previously logged in to a data source and did not close it, you will be automatically directed to that data source page.
Click on the text box below , and a pop-up will appear showing the data sources you have added. Click on the desired data source, and then click to go to the SQL console.
tip- If you haven't created data source before, a blank page will be displayed. In this case, please click on on the page.
If you have multiple data sources, you can enter complete or partial keywords in the box for precise or fuzzy search. The searchable fields are as follows:
Data source name
IP address
:::
- Once the SQL console is opened, you can perform SQL development operations on the data source. For detailed instructions on how to use the SQL console, please refer to the Interface Explanation section.
Appendix: Command List Supported by Redis Editor
- Bitmap
- Connection Management
- Generic
- Cluster management
- Geospatial Indices
- Hash
- HyperLogLog
- List
- Set
- SortedSet
- Stream
- String
| Keyword | Supported Version | Command Format |
|---|---|---|
| BITCOUNT | 2.6.0 | BITCOUNT key [start end] |
| BITFIELD | 3.2.0 | BITFIELD key [GET type offset] [SET type offset value] [INCRBY type offset increment] [OVERFLOW WRAP|SAT|FAIL] |
| BITFIELD_RO | 6.0.0 | BITFIELD_RO key [GET encoding offset [GET encoding offset ...]] |
| BITOP | 2.6.0 | BITOP <AND | OR | XOR | NOT> destkey key [key ...] |
| BITPOS | 2.8.7 | BITPOS key bit [start [end [BYTE | BIT]]] |
| GETBIT | 2.2.0 | GETBIT key offset |
| SETBIT | 2.2.0 | SETBIT key offset value |
| Keyword | Supported Version | Command Format |
|---|---|---|
| SELECT | 1.0.0 | SELECT index |
| Keyword | Supported Version | Command Format |
|---|---|---|
| COPY | 6.2.0 | COPY source destination [DB destination-db] [REPLACE] |
| DEL | 1.0.0 | DEL key [key ...] |
| DUMP | 2.6.0 | DUMP key |
| EXISTS | 1.0.0 | EXISTS key [key ...] |
| EXPIRE | 1.0.0 | EXPIRE key seconds [NX | XX | GT | LT] |
| EXPIREAT | 1.2.0 | EXPIREAT key unix-time-seconds [NX | XX | GT | LT] |
| EXPIRETIME | 7.0.0 | EXPIRETIME key |
| MIGRATE | 2.6.0 | MIGRATE host port <key | ""> destination-db timeout [COPY] [REPLACE] [AUTH password | AUTH2 username password] [KEYS key [key ...]] |
| MOVE | 1.0.0 | MOVE key db |
| OBJECT ENCODING | 2.3.3 | OBJECT ENCODING key |
| OBJECT FREQ | 4.0.0 | OBJECT FREQ key |
| OBJECT IDLETIME | 2.2.3 | OBJECT IDLETIME key |
| OBJECT REFCOUNT | 2.2.3 | OBJECT REFCOUNT key |
| PERSIST | 2.2.0 | PERSIST key |
| PEXPIRE | 2.6.0 | PEXPIRE key milliseconds [NX | XX | GT | LT] |
| PEXPIREAT | 2.6.0 | PEXPIREAT key unix-time-milliseconds [NX | XX | GT | LT] |
| PEXPIRETIME | 7.0.0 | PEXPIRETIME key |
| PTTL | 2.6.0 | PTTL key |
| RANDOMKEY | 1.0.0 | RANDOMKEY |
| RENAME | 1.0.0 | RENAME key newkey |
| RENAMENX | 1.0.0 | RENAMENX key newkey |
| RESTORE | 2.6.0 | RESTORE key ttl serialized-value [REPLACE] [ABSTTL] [IDLETIME seconds] [FREQ frequency] |
| SCAN | 2.8.0 | SCAN cursor [MATCH pattern] [COUNT count] [TYPE type] |
| SORT | 1.0.0 | SORT key [BY pattern] [LIMIT offset count] [GET pattern [GET pattern ...]] [ASC | DESC] [ALPHA] [STORE destination] |
| SORT_RO | 7.0.0 | SORT_RO key [BY pattern] [LIMIT offset count] [GET pattern [GET pattern ...]] [ASC | DESC] [ALPHA] |
| TOUCH | 3.2.1 | TOUCH key [key ...] |
| TTL | 1.0.0 | TTL key |
| TYPE | 1.0.0 | TYPE key |
| UNLINK | 4.0.0 | UNLINK key [key ...] |
| Keyword | Supported Version | Command Format |
|---|---|---|
| ASKING | 3.0.0 | ASKING |
| CLUSTER ADDSLOTS | 3.0.0 | CLUSTER ADDSLOTS slot [slot ...] |
| CLUSTER ADDSLOTSRANGE | 7.0.0 | CLUSTER ADDSLOTSRANGE start-slot end-slot [start-slot end-slot ...] |
| CLUSTER BUMPEPOCH | 3.0.0 | CLUSTER BUMPEPOCH |
| CLUSTER COUNT-FAILURE-REPORTS | 3.0.0 | CLUSTER COUNT-FAILURE-REPORTS node-id |
| CLUSTER COUNTKEYSINSLOT | 3.0.0 | CLUSTER COUNTKEYSINSLOT slot |
| CLUSTER DELSLOTS | 3.0.0 | CLUSTER DELSLOTS slot [slot ...] |
| CLUSTER DELSLOTSRANGE | 7.0.0 | CLUSTER DELSLOTSRANGE start-slot end-slot [start-slot end-slot ...] |
| CLUSTER FLUSHSLOTS | 3.0.0 | CLUSTER FLUSHSLOTS |
| CLUSTER FORGET | 3.0.0 | CLUSTER FORGET node-id |
| CLUSTER GETKEYSINSLOT | 3.0.0 | CLUSTER GETKEYSINSLOT slot count |
| CLUSTER INFO | 3.0.0 | CLUSTER INFO |
| CLUSTER KEYSLOT | 3.0.0 | CLUSTER KEYSLOT key |
| CLUSTER LINKS | 7.0.0 | CLUSTER LINKS |
| CLUSTER MEET | 3.0.0 | CLUSTER MEET ip port [cluster-bus-port] |
| CLUSTER MYID | 3.0.0 | CLUSTER MYID |
| CLUSTER MYSHARDID | 7.2.0 | CLUSTER MYSHARDID |
| CLUSTER NODES | 3.0.0 | CLUSTER NODES |
| CLUSTER REPLICAS | 5.0.0 | CLUSTER REPLICAS node-id |
| CLUSTER REPLICATE | 3.0.0 | CLUSTER REPLICATE node-id |
| CLUSTER RESET | 3.0.0 | CLUSTER RESET [HARD | SOFT] |
| CLUSTER SAVECONFIG | 3.0.0 | CLUSTER SAVECONFIG |
| CLUSTER SET-CONFIG-EPOCH | 3.0.0 | CLUSTER SET-CONFIG-EPOCH config-epoch |
| CLUSTER SETSLOT | 3.0.0 | CLUSTER SETSLOT slot <IMPORTING node-id | MIGRATING node-id | NODE node-id | STABLE> |
| CLUSTER SHARDS | 7.0.0 | CLUSTER SHARDS |
| CLUSTER SLAVES | 3.0.0 | CLUSTER SLAVES node-id |
| CLUSTER SLOTS | 3.0.0 | CLUSTER SLOTS |
| READONLY | 3.0.0 | READONLY |
| READWRITE | 3.0.0 | READWRITE |
| Keyword | Supported Version | Command Format |
|---|---|---|
| GEOADD | 3.2.0 | GEOADD key [NX | XX] [CH] longitude latitude member [longitude latitude member ...] |
| GEODIST | 3.2.0 | GEODIST key member1 member2 [M | KM | FT | MI] |
| GEOHASH | 3.2.0 | GEOHASH key [member [member ...]] |
| GEOPOS | 3.2.0 | GEOPOS key [member [member ...]] |
| GEORADIUS | 3.2.0 | GEORADIUS key longitude latitude radius <M | KM | FT | MI> [WITHCOORD] [WITHDIST] [WITHHASH] [COUNT count [ANY]] [ASC | DESC] [STORE key] [STOREDIST key] |
| GEO RADIUS_RO | 3.2.10 | GEORADIUS_RO key longitude latitude radius <M | KM | FT | MI> [WITHCOORD] [WITHDIST] [WITHHASH] [COUNT count [ANY]] [ASC | DESC] |
| GEORADIUS BYMEMBER | 3.2.0 | GEORADIUSBYMEMBER key member radius <M | KM | FT | MI> [WITHCOORD] [WITHDIST] [WITHHASH] [COUNT count [ANY]] [ASC | DESC] [STORE key] [STOREDIST key] |
| GEORADIUS BYMEMBER_RO | 3.2.10 | GEORADIUSBYMEMBER_RO key member radius <M | KM | FT | MI> [WITHCOORD] [WITHDIST] [WITHHASH] [COUNT count [ANY]] [ASC | DESC] |
| GEOSEARCH | 6.2.0 | GEOSEARCH key <FROMMEMBER member | FROMLONLAT longitude latitude> <BYRADIUS radius <M | KM | FT | MI> | BYBOX width height <M | KM | FT | MI>> [ASC | DESC] [COUNT count [ANY]] [WITHCOORD] [WITHDIST] [WITHHASH] |
| GEOSEARCH STORE | 6.2.0 | GEOSEARCHSTORE destination source <FROMMEMBER member | FROMLONLAT longitude latitude> <BYRADIUS radius <M | KM | FT | MI> | BYBOX width height <M | KM | FT | MI>> [ASC | DESC] [COUNT count [ANY]] [STOREDIST] |
| Keyword | Supported Version | Command Format |
|---|---|---|
| HDEL | 2.0.0 | HDEL key field [field ...] |
| HEXISTS | 2.0.0 | HEXISTS key field |
| HGET | 2.0.0 | HGET key field |
| HGETALL | 2.0.0 | HGETALL key |
| HINCRBY | 2.0.0 | HINCRBY key field increment |
| HINCRBYFLOAT | 2.6.0 | HINCRBYFLOAT key field increment |
| HKEYS | 2.0.0 | HKEYS key |
| HLEN | 2.0.0 | HLEN key |
| HMGET | 2.0.0 | HMGET key field [field ...] |
| HMSET | 2.0.0 | HMSET key field value [field value ...] |
| HRANDFIELD | 6.2.0 | HRANDFIELD key [count [WITHVALUES]] |
| HSET | 2.0.0 | HSET key field value |
| HSETNX | 2.0.0 | HSETNX key field value |
| HVALS | 2.0.0 | HVALS key |
| HSCAN | 2.8.0 | HSCAN key cursor [MATCH pattern] [COUNT count] |
| HSTRLEN | 3.2.0 | HSTRLEN key field |
| Keyword | Supported Version | Command Format |
|---|---|---|
| PFADD | 2.8.9 | PFADD key [element [element ...]] |
| PFCOUNT | 2.8.9 | PFCOUNT key [key ...] |
| PFMERGE | 2.8.9 | PFMERGE destkey [sourcekey [sourcekey ...]] |
| Keyword | Supported Version | Command Format |
|---|---|---|
| LINDEX | 1.0.0 | LINDEX key index |
| LINSERT | 2.2.0 | LINSERT key <BEFORE | AFTER> pivot element |
| LLEN | 1.0.0 | LLEN key |
| LMOVE | 6.2.0 | LMOVE source destination <LEFT | RIGHT> <LEFT | RIGHT> |
| LMPOP | 7.0.0 | LMPOP numkeys key [key ...] <LEFT | RIGHT> [COUNT count] |
| LPOP | 1.0.0 | LPOP key [count] |
| LPOS | 6.0.6 | LPOS key element [RANK rank] [COUNT num-matches] [MAXLEN len] |
| LPUSH | 1.0.0 | LPUSH key element [element ...] |
| LPUSHX | 2.2.0 | LPUSHX key element [element ...] |
| LRANGE | 1.0.0 | LRANGE key start stop |
| LREM | 1.0.0 | LREM key count element |
| LSET | 1.0.0 | LSET key index element |
| LTRIM | 1.0.0 | LTRIM key start stop |
| RPOP | 1.0.0 | RPOP key [count] |
| RPOPLPUSH | 1.2.0 | RPOPLPUSH source destination |
| RPUSH | 1.0.0 | RPUSH key element [element ...] |
| RPUSHX | 2.2.0 | RPUSHX key element [element ...] |
| Keyword | Supported Version | Command Format |
|---|---|---|
| SADD | 1.0.0 | SADD key member [member ...] |
| SCARD | 1.0.0 | SCARD key |
| SDIFF | 1.0.0 | SDIFF key [key ...] |
| SDIFFSTORE | 1.0.0 | SDIFFSTORE destination key [key ...] |
| SINTER | 1.0.0 | SINTER key [key ...] |
| SINTERCARD | 7.0.0 | SINTERCARD numkeys key [key ...] [LIMIT limit] |
| SINTERSTORE | 1.0.0 | SINTERSTORE destination key [key ...] |
| SISMEMBER | 1.0.0 | SISMEMBER key member |
| SMEMBERS | 1.0.0 | SMEMBERS key |
| SMISMEMBER | 6.2.0 | SMISMEMBER key member [member ...] |
| SMOVE | 1.0.0 | SMOVE source destination member |
| SPOP | 1.0.0 | SPOP key [count] |
| SRANDMEMBER | 1.0.0 | SRANDMEMBER key [count] |
| SREM | 1.0.0 | SREM key member [member ...] |
| SSCAN | 2.8.0 | SSCAN key cursor [MATCH pattern] [COUNT count] |
| SUNION | 1.0.0 | SUNION key [key ...] |
| SUNIONSTORE | 1.0.0 | SUNIONSTORE destination key [key ...] |
| Keyword | Supported Version | Command Format |
|---|---|---|
| ZADD | 1.2.0 | ZADD key [NX | XX] [GT | LT] [CH] [INCR] score member [score member ...] |
| ZCARD | 1.2.0 | ZCARD key |
| ZCOUNT | 2.0.0 | ZCOUNT key min max |
| ZDIFF | 6.2.0 | ZDIFF numkeys key [key ...] [WITHSCORES] |
| ZDIFFSTORE | 6.2.0 | ZDIFFSTORE destination numkeys key [key ...] |
| ZINCRBY | 1.2.0 | ZINCRBY key increment member |
| ZINTER | 6.2.0 | ZINTER numkeys key [key ...] [WEIGHTS weight [weight ...]] [AGGREGATE <SUM | MIN | MAX>] [WITHSCORES] |
| ZINTERCARD | 7.0.0 | ZINTERCARD numkeys key [key ...] [LIMIT limit] |
| ZINTERSTORE | 2.0.0 | ZINTERSTORE destination numkeys key [key ...] [WEIGHTS weight [weight ...]] [AGGREGATE <SUM | MIN | MAX>] |
| ZLEXCOUNT | 2.8.9 | ZLEXCOUNT key min max |
| ZMPOP | 7.0.0 | ZMPOP numkeys key [key ...] <MIN | MAX> [COUNT count] |
| ZMSCORE | 6.2.0 | ZMSCORE key member [member ...] |
| ZPOPMAX | 5.0.0 | ZPOPMAX key [count] |
| ZPOPMIN | 5.0.0 | ZPOPMIN key [count] |
| ZRAND MEMBER | 6.2.0 | ZRANDMEMBER key [count [WITHSCORES]] |
| ZRANGE | 1.2.0 | ZRANGE key start stop [BYSCORE | BYLEX] [REV] [LIMIT offset count] [WITHSCORES] |
| ZRANGEBYLEX | 2.8.9 | ZRANGEBYLEX key min max [LIMIT offset count] |
| ZRANGE BYSCORE | 1.0.5 | ZRANGEBYSCORE key min max [WITHSCORES] [LIMIT offset count] |
| ZRANGESTORE | 6.2.0 | ZRANGESTORE dst src min max [BYSCORE | BYLEX] [REV] [LIMIT offset count] |
| ZRANK | 2.0.0 | ZRANK key member [WITHSCORE] |
| ZREM | 1.2.0 | ZREM key member [member ...] |
| ZREMRANGE BYLEX | 2.8.9 | ZREMRANGEBYLEX key min max |
| ZREMRANGE BYRANK | 2.0.0 | ZREMRANGEBYRANK key start stop |
| ZREMRANGE BYSCORE | 1.2.0 | ZREMRANGEBYSCORE key min max |
| ZREVRANGE | 1.2.0 | ZREVRANGE key start stop [WITHSCORES] |
| ZREVRANGE BYLEX | 2.8.9 | ZREVRANGEBYLEX key max min [LIMIT offset count] |
| ZREVRANGE BYSCORE | 2.2.0 | ZREVRANGEBYSCORE key max min [WITHSCORES] [LIMIT offset count] |
| ZREVRANK | 2.0.0 | ZREVRANK key member [WITHSCORE] |
| ZSCAN | 2.8.0 | ZSCAN key cursor [MATCH pattern] [COUNT count] |
| ZSCORE | 1.2.0 | ZSCORE key member |
| ZUNION | 6.2.0 | ZUNION numkeys key [key ...] [WEIGHTS weight [weight ...]] [AGGREGATE <SUM | MIN | MAX>] [WITHSCORES] |
| ZUNIONSTORE | 2.0.0 | ZUNIONSTORE destination numkeys key [key ...] [WEIGHTS weight [weight ...]] [AGGREGATE <SUM | MIN | MAX>] |
| Keyword | Supported Version | Command Format |
|---|---|---|
| XACK | 5.0.0 | XACK key group id [id ...] |
| XAUTOCLAIM | 6.2.0 | XAUTOCLAIM key group consumer min-idle-time start [COUNT count] [JUSTID] |
| XCLAIM | 5.0.0 | XCLAIM key group consumer min-idle-time id [id ...] [IDLE ms] [TIME unix-time-milliseconds] [RETRYCOUNT count] [FORCE] [JUSTID] [LASTID lastid] |
| XDEL | 5.0.0 | XDEL key id [id ...] |
| XGROUP CREATE | 5.0.0 | XGROUP CREATE key group <id | $> [MKSTREAM] [ENTRIESREAD entries-read] |
| XGROUP CREATECONSUMER | 6.2.0 | XGROUP CREATECONSUMER key group consumer |
| XGROUP DELCONSUMER | 5.0.0 | XGROUP DELCONSUMER key group consumer |
| XGROUP DESTROY | 5.0.0 | XGROUP DESTROY key group |
| XGROUP SETID | 5.0.0 | XGROUP SETID key group <id | $> [ENTRIESREAD entries-read] |
| XINFO CONSUMERS | 5.0.0 | XINFO CONSUMERS key group |
| XINFO GROUPS | 5.0.0 | XINFO GROUPS key |
| XINFO STREAM | 5.0.0 | XINFO STREAM key [FULL [COUNT count]] |
| XLEN | 5.0.0 | XLEN key |
| XPENDING | 5.0.0 | XPENDING key group [[IDLE min-idle-time] start end count [consumer]] |
| XRANGE | 5.0.0 | XRANGE key start end [COUNT count] |
| XREVRANGE | 5.0.0 | XREVRANGE key end start [COUNT count] |
| XTRIM | 5.0.0 | XTRIM key <MAXLEN | MINID> [= | ~] threshold [LIMIT count] |
| Keyword | Supported Version | Command Format |
|---|---|---|
| APPEND | 2.0.0 | APPEND key value |
| DECR | 1.0.0 | DECR key |
| DECRBY | 1.0.0 | DECRBY key decrement |
| GET | 1.0.0 | GET key |
| GETDEL | 6.2.0 | GETDEL key |
| GETEX | 6.2.0 | GETEX key [EX seconds | PX milliseconds | EXAT unix-time-seconds | PXAT unix-time-milliseconds | PERSIST] |
| GETRANGE | 2.4.0 | GETRANGE key start end |
| GETSET | 1.0.0 | GETSET key value |
| INCR | 1.0.0 | INCR key |
| INCRBY | 1.0.0 | INCRBY key increment |
| INCRBYFLOAT | 2.6.0 | INCRBYFLOAT key increment |
| LCS | 7.0.0 | LCS key1 key2 [LEN] [IDX] [MINMATCHLEN min-match-len] [WITHMATCHLEN] |
| MGET | 1.0.0 | MGET key [key ...] |
| MSET | 1.0.1 | MSET key value [key value ...] |
| MSETNX | 1.0.1 | MSETNX key value [key value ...] |
| PSETEX | 2.6.0 | PSETEX key milliseconds value |
| SET | 1.0.0 | SET key value [NX | XX] [GET] [EX seconds | PX milliseconds | EXAT unix-time-seconds | PXAT unix-time-milliseconds | KEEPTTL] |
| SETEX | 2.0.0 | SETEX key seconds value |
| SETNX | 1.0.0 | SETNX key value |
| SETRANGE | 2.2.0 | SETRANGE key offset value |
| STRLEN | 2.2.0 | STRLEN key |
| SUBSTR | 1.0.0 | SUBSTR key start end |