Data Export
NineData supports data export function, which can export data from your data source in various formats to your local computer for convenient data analysis and processing.
Feature Introduction
In many cases, businesses need to extract data from databases for analysis to make decisions based on the data. Therefore, the exported data must be complete and accurate. Here are the main features of NineData's data export function:
- Support for multiple types of data sources: Currently, supported database types include MySQL, PostgreSQL, Oracle, OceanBase Oracle, OceanBase MyQL, Db2, DaMeng, ClickHouse, TiDB, Redis, MongoDB, GreatSQL, GaiaDB, GaiaDB-X, TDSQL MySQL, AnalyticDB PostgreSQL, Greenplum, Doris, lindorm.
- Flexible export methods: support exporting via SQL statements or exporting the entire database or entire tables.
- Support for exporting multiple file formats: support exporting data in SQL, CSV, EXCEL, and other formats to the local computer. You can choose the appropriate file format based on your needs.
- Support for exporting large fields: support exporting TEXT, BINARY, and BLOB fields.
- Support for exporting large amounts of data: there is no limit on data volume and supports fast export of all data.
- Data security guarantee: under the organizational modelThe organizational model supports assigning different roles and resource management permissions to each user under the organization, which is suitable for multi-user collaborative development under the same organization. It ensures data security while improving overall production efficiency., strict access control is supported for data, and data export requires an approval process to ensure data security.
Use Cases
- Data backup and migration: export data to the local computer for backup or to other platforms for migration.
- Data analysis and reporting: export data in multiple formats for data analysis and report generation to better understand the data.
- Data processing: export data to the local computer for processing to meet business requirements.
Precautions
In the commercial versions (, ), please ensure that your monthly/yearly subscription is not expired, as it may result in the inability to use the Database DevOpsservice. You can quickly check the remaining quota and expiration date at the top right corner of the NineData console page.
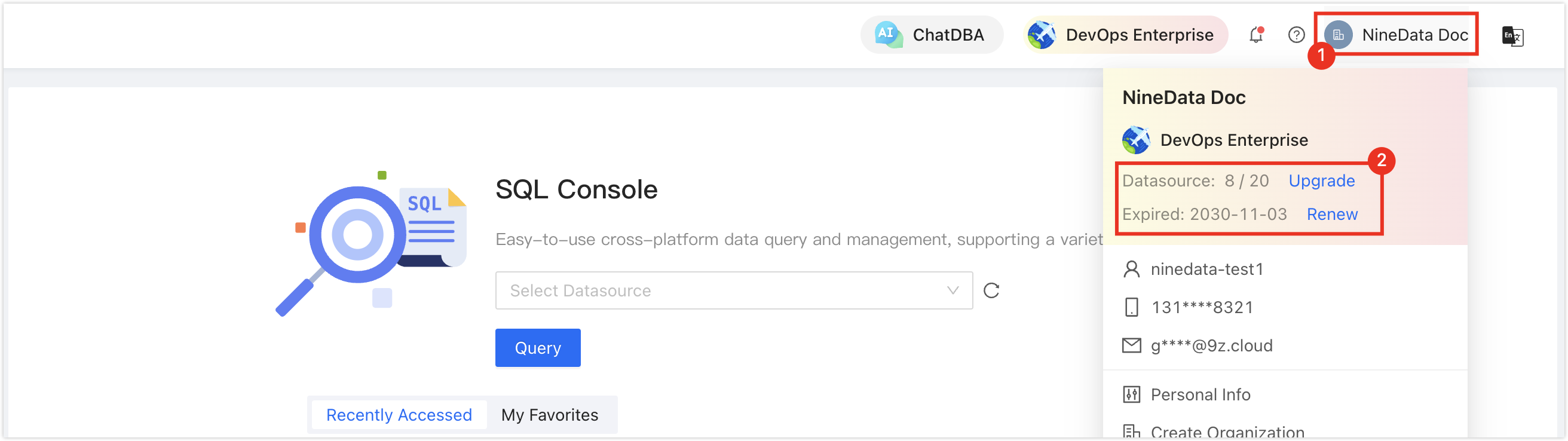
Usage Restrictions
- After the status of data export task is changed to , please execute the task within 24 hours, otherwise the task will be invalid. After it becomes invalid, you need to submit the application again.
- After the status of data export task is changed to , please download the data file within 24 hours, otherwise the download link will be invalid. Additionally, after downloading more than 10 times, the download link will also be invalid. After it becomes invalid, you need to submit the application again.
Submitting a Data Export Task
Prerequisites
You have permission to access the target data source. If you do not have permission, you can apply for it. For more information, see Permission Application and Approval.
Steps
Log in to the NineData console.
Click > on the left navigation bar.
On the page, click in the upper right corner of the page.
On the page, configure the settings according to the table below:
MySQL, TiDB, GaiaDB, GaiaDB-X, GreatSQL, OceanBase MySQL, TDSQL MySQL, AnalyticDB PostgreSQL, Greenplum, Doris, Lindorm
**Note**: If you do not have permission for the data source or database, a prompt will appear on the page. You can click in the prompt box to apply for permission. For more information, see [Permission Application and Approval](/en/account/manage_workflow). | | | Select the export method for the data. Two methods are supported:
- : Exports data based on the SQL statement you provide. For example: `SELECT * FROM employees`, exports all data in the `employees` table.
- : Supports selecting all tables in the current database, or selecting specific tables for export.
- : Exports all tables in the target database.
- : Manually select the tables to export. If you select this option, you also need to click to manually select the tables to export. You can select specific fields in the table, or enter filtering conditions to filter the data.
- : Exports only the data content in the table, including field names but not field attributes.
- : Exports only the target table structure, not the data.
- : Exports both the table structure and data.
- **SQL**: Contains statements used to create and insert database objects, making it easy to migrate database structure and data to other data sources.
- **CSV**: A common text file format in which data fields are separated by commas. Exporting data as a CSV file makes it easy to use in other applications. Only available when is set to .
- **EXCEL**: Presented in tabular form and providing various chart and calculation functions. Exporting data as an Excel file is suitable for reporting, statistics, and analysis of data. Only available when is set to .
Note: The options in the list depend on two situations:
- If the current data source has configured development specifications, the options in the list are based on the rule configured in the current specification. This rule is located on the tab. For information on how to configure development specifications, see [Editing Specifications](/en/sqldev/policy_and_process/manage_policy#edit_policy).
- If the current data source has not configured development specifications, the options in the list are users who have the permission for the current data source. For more information on permissions, see [Configuring User Permissions](/en/account/manage_user#authorization).
- (optional only when contains ): Choose whether to export large fields with data types of TEXT, BINARY, and BLOB. By default, TEXT and BINARY are selected.
- :
- (optional only when is set to ): Automatically generates the corresponding DROP statement for each created table before the SQL statement to ensure that if a table with the same name already exists, it will be deleted and recreated to avoid errors caused by the table already existing during data import.
- (optional only when contains ): Automatically generates the corresponding TRUNCATE statement for each table before the SQL statement to clear all data in the table before each data import, avoiding problems with duplicate data insertion.
- (optional only when contains ): When generating the SQL script, compress multiple INSERT statements into a larger INSERT statement to significantly improve the efficiency of inserting data.
- (optional only when contains ): Choose whether to export , , , , , by default they are not exported.
SQL Server
**Note**: If you don't have permission for this data source or database, a prompt will appear. You can click in the prompt box to request permission. For more information, see [Permission Application and Approval](/en/account/manage_workflow). | | | Choose the data export method, which supports the following two options:
- : Export data based on the SQL statement you provide. For example: `SELECT * FROM employees` exports all data from the employees table.
- : Choose all tables in the current database or select specific tables for export.
- : Export all tables in the target database.
- : Manually select tables for export. To do this, click and select the tables you want to export. You can also choose specific columns within the tables or apply filtering conditions for data filtering.
- : Export only the data content from the table, including column names but not column properties.
- : Export only the structure of the target table, without data.
- : Export both the table structure and data.
- **SQL**: Includes statements to create and insert database objects, allowing easy migration of both database structure and data to other data sources.
- **CSV**: Common text file format where data fields are separated by commas (,). Exporting data as CSV files is convenient for use in other applications. Only available when is .
- **EXCEL**: Presented as tables and provides various chart and calculation features. Exporting data as Excel files is suitable for reporting, statistics, and analysis. Only available when is .
**Note**: The options in the list depend on two scenarios:
- If the current data source is configured with development guidelines: The options are based on the rule configured in the current guideline, located in the tab. For instructions on configuring guidelines, see [Edit Guidelines](/en/sqldev/policy_and_process/manage_policy#edit_policy).
- If the current data source is not configured with development guidelines: The options are users with permission for the current data source. For more information about authorization, see [Configure User Permissions](/en/account/manage_user#authorization).
- (Only available when includes ): Choose whether to export large fields with data types such as **IMAGE**, **TEXT**, **NTEXT**, **BINARY**, **VARBINARY**, and **XML**.
- :
- (Only available when is ): Automatically generate `DROP` statements for each table before their respective `CREATE` statements. This ensures that if a table with the same name already exists during data import, it is dropped and re-created to prevent errors caused by existing tables.
- (Only available when includes ): Automatically generate `TRUNCATE` statements for each table before their respective `INSERT` statements. This clears all data from the table before each data import, avoiding duplicate data insertion.
- (Only available when includes ): Compress multiple `INSERT` statements into a larger one for improved data insertion efficiency.
- (Only available when includes ): Choose whether to export , , , , and **XML_SCHEMA_COLLECTION**. By default, these objects are not exported.
PostgreSQL
**Note**: If you don't have permission for the data source or database, a prompt will appear on the page. You can click in the prompt box to apply for permission. For more information, see [Permission Application and Approval](/en/account/manage_workflow). | | | Choose the data export method, which supports the following two options:
- : Export data based on the SQL statement you provide. For example: `SELECT * FROM employees` exports all data from the employees table.
- : Choose all tables in the current database or select specific tables for export.
- : Export all tables in the target database.
- : Manually select tables for export. To do this, click and select the tables you want to export. You can also choose specific columns within the tables or apply filtering conditions for data filtering.
- **SQL**: Includes statements for creating and inserting database objects, making it easy to migrate the database structure and data to other data sources.
- **CSV**: Common text file format where data fields are separated by commas. Exporting data as a CSV file allows for easy use in other applications. Only available when is set to .
- **EXCEL**: Presents the data in a tabular form and provides various charting and calculation functionalities. Exporting data as an Excel file is suitable for reporting, statistics, and analysis. Only available when is set to .
**Note**: The options in the list depend on the following conditions:
- If the current data source has configured development rules: The options in the list are based on the rule configured in the current ruleset. This rule is located in the tab. For instructions on configuring development rules, see [Editing Rules](/en/sqldev/policy_and_process/manage_policy#edit_policy).
- If the current data source has not configured development rules: The options in the list are users who have the permission for the current data source. For more information on authorization, see [Configuring User Permissions](/en/account/manage_user#authorization).
- (optional only when contains ): Choose whether to export large fields with data types of TEXT, BYTEA.
- :
- (optional only when is set to ): Automatically generates the corresponding DROP statement for each created table before the SQL statement to ensure that if a table with the same name already exists, it will be deleted and recreated to avoid errors caused by the table already existing during data import.
- (optional only when contains ): Automatically generates the corresponding TRUNCATE statement for each table before the SQL statement to clear all data in the table before each data import, avoiding problems with duplicate data insertion.
- (optional only when contains ): When generating the SQL script, compress multiple INSERT statements into a larger INSERT statement to significantly improve the efficiency of inserting data.
- (optional only when contains ): Choose whether to export , , , , , , , by default they are not exported.
DWS|openGauss|GaussDB
| Parameter | Description |
|---|---|
| Enter a name for the data export task. It is recommended to use a meaningful name for easy search and management. Maximum length: 64 characters. | |
| Select the data source and database where the tables to be exported are located. Note: If you don't have permission for the data source or database, a prompt will appear on the page. You can click in the prompt box to apply for permission. For more information, see Permission Application and Approval. | |
Export data based on the SQL statement provided by you. For example: SELECT * FROM "custom"."person"; will export all data from the person table in the custom schema. | |
Select the format for the exported data. The following formats are supported:
| |
| Select the encoding to be used for exporting data. Supported options are UTF-8 and GBK. | |
| Enter the reason for the export. This field is only required in organization mode for the approval process. | |
| The person responsible for executing the task after the export task is approved. This field is only required in organization mode. Note: The options in the list depend on the following conditions:
| |
: When generating the SQL script, compress multiple INSERT statements into a larger INSERT statement to significantly improve the efficiency of inserting data. |
Oracle
| Parameter | Description |
|---|---|
| Name of the input data export task. Please use a meaningful name for easy reference and management. Maximum 64 characters are supported. | |
| Select the data source and schema where the tables to be exported are located. Note: If you don't have permissions for this data source or schema, a prompt will appear on the page. You can click on in the prompt box to request permissions. For more information, see Permission Application and Approval. | |
Select the data export method. Two options are supported:
| |
When is , select from the following options:
| |
Supports three types of content: , , and .
| |
Choose the format for the exported data. Several formats are supported:
| |
| Choose the encoding to use when exporting data. Supports UTF-8 and GBK. | |
| Enter the reason for the export. Only required in organizational mode for the approval process. | |
| The executor of the task after the export task is approved. Only necessary in organizational mode. Note: The options in the list depend on two scenarios:
| |
|
OceanBase Oracle
| Parameter | Description |
|---|---|
| The name of the input data export task. For easy retrieval and management, please use meaningful names. Maximum 64 characters are supported. | |
| Select the data source and Schema where the tables to be exported are located. Note: If you do not have permission for this data source or Schema, a prompt will appear on the page, and you can click in the prompt to apply for permission. For more information, please refer to Permission Application and Approval. | |
Choose the method of data export, which supports the following two options:
| |
When is , you need to choose:
| |
Supports three types of content: , , and .
| |
Choose the format for data export. Several formats are supported:
| |
| Choose the encoding to use when exporting data. Supports UTF-8 and GBK. | |
| Enter the reason for export. This is required only in organization mode for the approval process. | |
| The person responsible for executing the current export task after approval, required only in organization mode. Note: The options in the list depend on the following two scenarios:
| |
|
Db2
| Parameter | Description |
|---|---|
| Enter the name of the data export task. For easy retrieval and management, use a meaningful name, up to 64 characters. | |
| Choose the data source and database where the table to be exported is located. Note: If you do not have permission for this data source or database, a prompt will appear, and you can click in the prompt box to apply for permission. For more information, see Permission Application and Approval. | |
Choose the method of exporting data, supporting the following two options:
| |
When is , you need to choose:
| |
Supports three types of content: , , and .
| |
Choose the format of the exported data, supporting several formats:
| |
| Choose the encoding used when exporting data. Supports UTF-8 and GBK. | |
| Enter the reason for exporting, only required in organization mode for the approval process. | |
| The person responsible for executing the task after the export task is approved, only required in organization mode. Note: The options in the list depend on the following two situations:
| |
|
Dameng
| Parameter | Description |
|---|---|
| Enter the name of the data export task for easy searching and management in the future. Supports up to 64 characters. | |
| Select the data source and Schema where the table to be exported is located. Note: If you do not have permission for this data source or Schema, a prompt will pop up on the page. You can click on the prompt box’s to apply for permission. For more information, see Permission Application and Approval. | |
Choose the way to export data, supports the following two types:
| |
When is , you need to choose:
| |
Supports , , three kinds of content.
| |
Choose the format after data export, supports the following formats:
| |
| Choose the encoding used when exporting data. Supports UTF-8 and GBK. | |
| Enter the reason for the export, only need to enter in organization mode, for approval process. | |
| The executor of the current export task after the approval is passed, only need to choose in organization mode. Note: The options in the list depend on the following two situations:
| |
|
ClickHouse
| Parameter | Description |
|---|---|
| Enter the name of the data export task for easy identification and management. Please use meaningful names whenever possible. Maximum 64 characters are supported. | |
| Select the data source and database where the table to be exported is located. Note: If you do not have permission for this data source or database, a prompt will appear on the page. You can click in the prompt box to apply for permission. For more information, see Permission Application and Approval. | |
Choose the method of data export. Only is supported: Export data based on the SQL statement you provide. For example: SELECT * FROM employees, will export all data from the employees table. | |
Select the format of the exported data. The following formats are supported:
| |
| Select the encoding to be used when exporting data. UTF-8 and GBK are supported. | |
| Enter the reason for export, required only in organization mode for approval process. | |
| The task executor after the current export task is approved, only required in organization mode. Note: The options in the list depend on the following two scenarios:
|
Redis, MongoDB
| Parameter | Description |
|---|---|
| Enter the name of the data export task. For ease of later retrieval and management, please use a meaningful name. Supports up to 64 characters. | |
| Select the data source and database from which the data needs to be exported. Note: If you do not have permission for the data source or database, a prompt will appear on the page. You can click in the prompt box to apply for permission. For more information, please see Permission Application and Approval. | |
| Select the export method for the data. Only is supported: Export data based on the query statement you provide. | |
| Select the format for the exported data. Redis: EXCEL; MongoDB: JSON. | |
| Select the encoding used for data export. Supports UTF-8 and GBK. | |
| Enter the reason for export. This is only required in organizational mode for approval processes. | |
| The executor of the export task after approval. This is only required in organizational mode. Note: The options in the list depend on the following two scenarios:
|
Click on , and the page will automatically redirect to the page.
- If you are in personal modeBy default, after registering for a NineData account, you are in personal mode, which allows you to use the four modules provided by NineData without any barriers. Personal mode is suitable for individual developers, such as backing up, restoring, synchronizing, and comparing their own databases, as well as daily development work with SQL Console., the export task will start automatically. After the task is completed, click on in the upper right corner of the page to download the data file to your local device and complete the steps.
- If you are in organization modeOrganization mode supports assigning different roles and resource management permissions to each user under the organization, which is suitable for collaborative development by multiple users in the same organization, while ensuring data security and improving overall productivity., please continue with the following steps.
In the node, wait for the task status to change to , and then click on in the upper right corner of the page to enter the node. In the node, you can also perform the following operations:
- Click on the
icon in the upper right corner of the page to refresh the task status.
- Click on in the upper right corner of the page to perform the check again.
- Click on in the upper right corner of the page to directly withdraw the task or edit the task and submit it again.
- Click on in the upper right corner of the page to copy a new task with the same configuration.
tip- The will automatically check the export task, including syntax error check ( based export scenario), estimated row check, and database permission check. If any issues are found during the process, specific information will be prompted to facilitate your location and modification.
- If the approval process is not configured for the data source, the task will automatically skip the and nodes and come to the node. The task status will be changed to , and you can directly perform Step 9.
- Click on the
Click on in the upper right corner of the page, select the process approver(s) in the pop-up window, and click on .
tip- Depending on the configuration of the approval process, the number of approvers to be selected here may be different. Please choose according to the actual situation.
If the feature is enabled in the current approval process, this section will display . You do not need to manually specify an approver; all personnel authorized to approve the current work order will receive approval notifications and be able to approve it.
The task status has been changed to . Before approval, you can perform the following operations:
- Click the
icon in the upper right corner of the page to refresh the task status.
- Click in the upper right corner of the page to directly withdraw the task or edit and submit it again.
- Click in the upper right corner of the page to change the approver of the task.
- Click in the upper right corner of the page to copy a new task with the same configuration.
- Click the
The task status has been changed to . Click in the upper right corner of the page, select , and click .
- : Execute the data export task immediately.
- : Schedule the data export task for a specific time.caution
The selected execution time must be within 24 hours. If it exceeds 24 hours, the task will be unable to execute, and you will need to resubmit the request.
The task status has been changed to . Click in the upper right corner of the page to download the data file to your local machine.
cautionPlease make sure to download the file within 24 hours, otherwise the download link will be invalid. Additionally, after downloading the file 10 times, the download link will also be invalid. After it becomes invalid, you need to submit the application again.
Approve a Data Export Task
Prerequisites
- An organization has been created or joined. For more information, see Managing Organizations.
- The NineData console is in organization mode. How to switch from personal mode to organization mode, see Switching to Organization.
- The status of the data export task is .
- You are the or the of the target data export task.
Procedure
Log in to the NineData Console.
Click > in the left navigation pane.
On the page, find the target task, and click the task ID or in the column on the right side of the task.
tipYou can also hover your mouse over the
icon at the top of the page and click on the target task in the tab.
On the page, review the work order content and select , , or according to the actual situation.
Operation Description Transfer the work order to other users for approval. Approve the application. After clicking , you can enter as needed and click . Reject the application. After clicking , you also need to enter and click
Adding a Digital Watermark to Exported Excel Files
NineData supports embedding watermarks in exported Excel files, which include the user’s name, helping to trace the party responsible for leaked data, thereby making accountability easier. Additionally, data watermarks can serve as a reminder mechanism, embedding the user’s identity information into the page, making data users more cautious and reducing improper conduct.
Prerequisites
- You have created or joined an organization. For more information, see Managing Organizations.
- NineData Console is in organization mode. To switch from personal mode to organization mode, see Switch to Organization Mode.
- You are an .
Steps
- Log in to the NineData Console.
- In the left navigation bar, click > .
- Click on the tab, then click on the associated for the target data source.
- The console will redirect to the page, click on the tab, find the rule, and turn on the switch under the column to enable it.
Encrypting Exported Files
NineData supports encrypting the compressed package of exported data files and provides a key viewing option on the task page. Only authorized users can obtain the key to decrypt the exported data files.
Prerequisites
- You have created or joined an organization. For more information, see Managing Organizations.
- NineData Console is in organization mode. To switch from personal mode to organization mode, see Switch to Organization Mode.
- You are an .
Steps
- Log in to the NineData Console.
- In the left navigation bar, click > .
- Click the tab, then click the associated with the target data source.
- The console will navigate to the page. Click the tab, find the rule, and toggle the switch under the column to enable it.