Managing Sensitive Data
NineData supports setting one or more columns in a data source as sensitive columns. Users who are not authorized to view sensitive columns will not be able to see the content of these columns.
Feature Description
NineData's sensitive data feature is part of database management, designed to ensure that specific sensitive information stored in the database is not accessed by unauthorized users. It supports both manual and automatic addition of sensitive columns.
The automatic addition of sensitive columns is composed of several key components: , , and .
- : Provides six levels from S0 to S5; the higher the number, the higher the security level. S0 indicates non-sensitive fields. Each level from S1 to S5 corresponds to different approval processes, allowing administrators to configure various approval strategies for classified and hierarchical management of sensitive data.
- : The type of sensitive data. The system provides 27 data types by default. Each data type is associated with , , and of sensitive fields. is used to automatically identify sensitive fields in tables. Once matches the target column, it will associate with that column, automatically classifying and grading the sensitive columns.
- : The masking method for sensitive columns. Data in sensitive columns will be encrypted using this algorithm. The system provides 33 masking algorithms by default and supports creating custom masking algorithms based on actual business needs.
Based on the above three components, the system scans the data sources, supporting full-database scanning and specified-database scanning. It also supports single scans and periodic scans, facilitating the automated configuration of sensitive columns after new fields are added.
Additionally, the sensitive data feature provides the function, displaying information related to sensitive data within the current organization. This includes the total number of data sources supporting sensitive data protection, the total number of data sources with sensitive data enabled and their sensitivity levels, the total number of tables with sensitive data enabled, the total number of sensitive columns, the number of sensitive data accesses, and more. For more information, see Viewing the Sensitive Data Dashboard.
Prerequisites
- You have created or joined an organization, and this organization has subscribed to either or . Please ensure that your annual or monthly subscription is still active. For more information, please refer to Manage Organizations.
- Your current account has switched to the target organization. For more information, please refer to Switching to an Organization.
The data source requiring sensitive fields has been added to NineData. For instructions on how to add, see Adding Data Sources.
The supported data source types for sensitive data are MySQL, SQL Server, PostgreSQL, Oracle, OceanBase Oracle, Db2, TiDB, OceanBase MySQL, GreatSQL, MariaDB, ClickHouse, Doris, SelectDB, StarRocks, SingleStore, Lindorm, and AnalyticDB for PostgreSQL, as well as TDSQL for MySQL.
To set sensitive columns for views, the data source type must be MySQL, Db2, PostgreSQL, TiDB, or TDSQL MySQL version.
To use the automatic addition of sensitive columns feature, please ensure the data source type is MySQL (Including MySQL-like data sources), SQL Server, PostgreSQL, Oracle.
Precautions
- The role can view all sensitive columns without authorization.
- Under , only up to three data sources can be configured with sensitive columns; has no such limitation.
Automatically Adding Sensitive Columns to Data Sources
- Log in to the NineData Console.
- In the left navigation bar, click >.
On the tab, the system automatically lists all data sources that support adding sensitive data. Find the target data source and click under the column on its right side
.
If you want to quickly start scanning with default configurations, you can click under the column on the right side of the target data source
, then choose whether to take effect immediately after the scan is completed in .
To scan multiple data sources in batch, you can select the checkboxes on the left side of the target data sources, then click or at the top of the page.
Configure each parameter according to the table below, and click .
Parameter Description The scanning scope of sensitive columns, supporting and . - : Scan all databases and tables in the current data source.
- : Manually specify some databases. After selecting this option, you need to select databases below, supporting single and multiple selections.
Supports and . - : Perform a one-time scan of sensitive columns in the database.
- : Periodically scan sensitive columns in the database.
The time zone information for the start time () of sensitive column scanning, used in conjunction with . - scenario: Optional. If is not specified, there is no need to configure the time zone.
- scenario: Required. Select the time zone information for the scanning start time.
(Visible when is selected) The scanning cycle for sensitive columns, supporting or . That is, automatically perform scanning on which day(s) of the week or which date(s) of the month, supporting multiple selections.
Selecting means executing the scan once every day.The start time of the sensitive column scanning. - scenario: Optional. You need to select the date and time. If not specified, it means the scan starts immediately after configuration is completed.
- scenario: Required. You need to select the time point.
Configuration of the effective time of sensitive columns. Choose whether the scanned sensitive columns take effect immediately after the scan is completed. Click the tab to view the ongoing scanning tasks. On this page, you can perform the following operations:
- : If you selected in the configuration item of , you need to manually select the newly added sensitive columns from the scan results. Click the number below , in the pop-up window, manually select the checkboxes on the left of the sensitive columns that need to take effect, and then click or .
- : For tasks with as , you can click in the column on the right side to end the scanning work in advance.
- : If a scan task fails, you can restart the scan by clicking in the column on the right side of the target task.
Manually Add Sensitive Columns to Data Sources
If the system fails to detect the sensitive columns you require, you can add them manually.
- Log in to the NineData Console.
- In the left navigation bar, click >.
In the tab, the system automatically lists all data sources supporting sensitive data configuration. Locate your target data source and click under the column.
On the page, click the dropdown, and select from the menu.
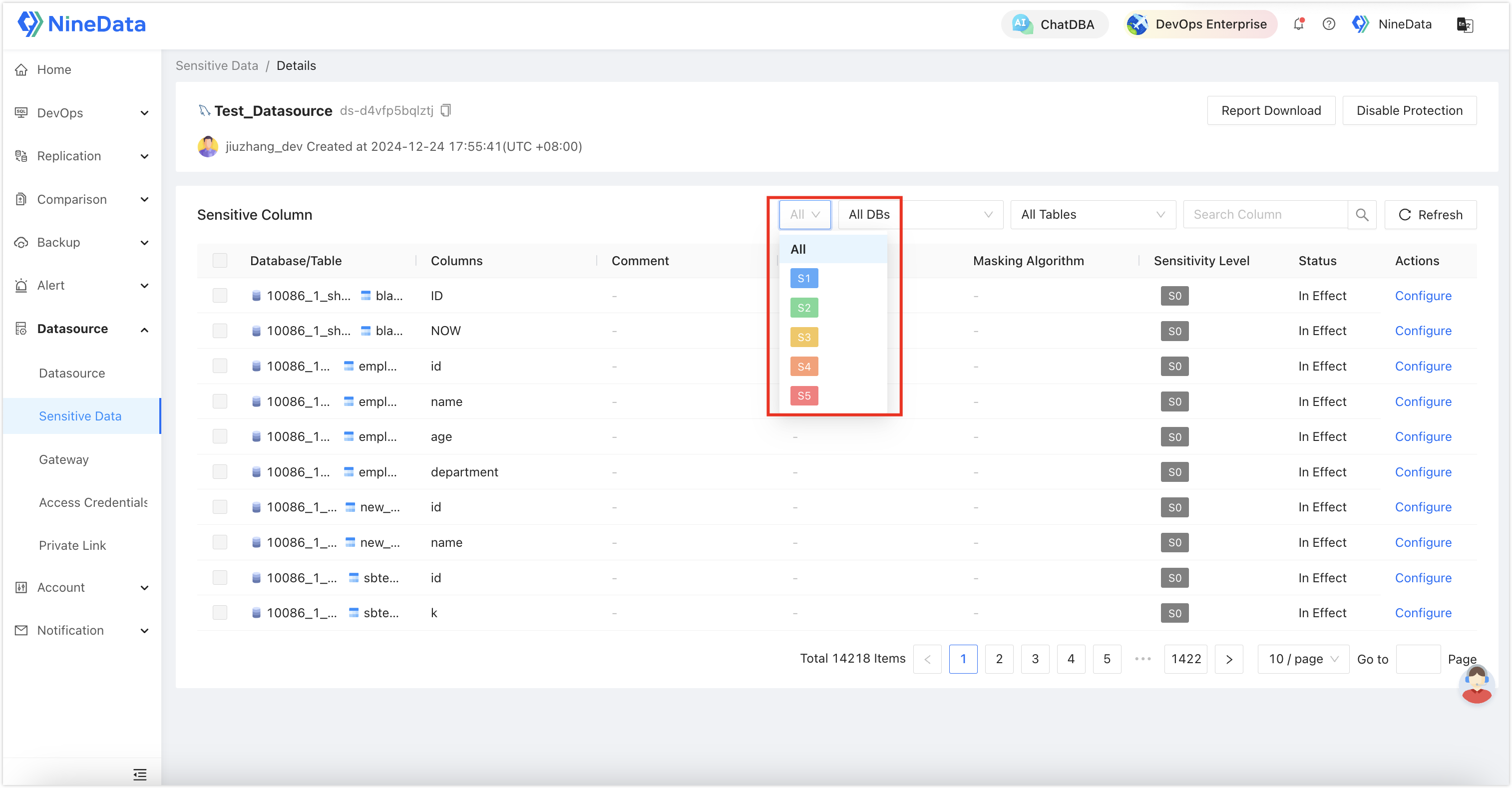
Locate the target column and click under the column. Configure:
- Then click .
tipFor large column lists:
- Filter by database/table first
- Use column name search for quick navigation
Managing Sensitive Columns
For sensitive columns that have been added, adjustments can be made to , , and .
- Log in to the NineData Console.
- In the left navigation bar, click >.
There are two ways to manage sensitive columns: one is at the data source level, and the other is at the sensitive column level.
At the data source level: In the tab, find the target data source and click under the column on its right side.
At the sensitive column level: Click the tab. The system automatically lists all sensitive columns that have been added. You can quickly search by sensitivity level, data source name, database name, table name, and column name.
Find the target sensitive column, click the
icon of the item to be adjusted on its right side, and then select new options in the dropdown menu.
Canceling Periodic Scanning of Sensitive Columns
For sensitive column scanning tasks that are executed periodically, the system will automatically execute them in a loop based on the time configured by the user. If you need to stop this periodic scanning behavior, you can cancel it manually.
- Log in to the NineData Console.
- In the left navigation bar, click >.
- In the tab, find the target data source, click under the column on its right side
.
- In the pop-up window, click .
Terminate Pending Scan Tasks
Scan tasks enter status after configuration in tab with scheduled execution time. These can be canceled.
- Log in to the NineData Console.
- In the left navigation bar, click >.
In the tab, find the scan task in status, click under .
Confirm by clicking in the dialog.
Viewing the Sensitive Data Dashboard
System administrator users can view the sensitive data dashboard to easily understand the overall status of sensitive data within the current organization.
Interface Description
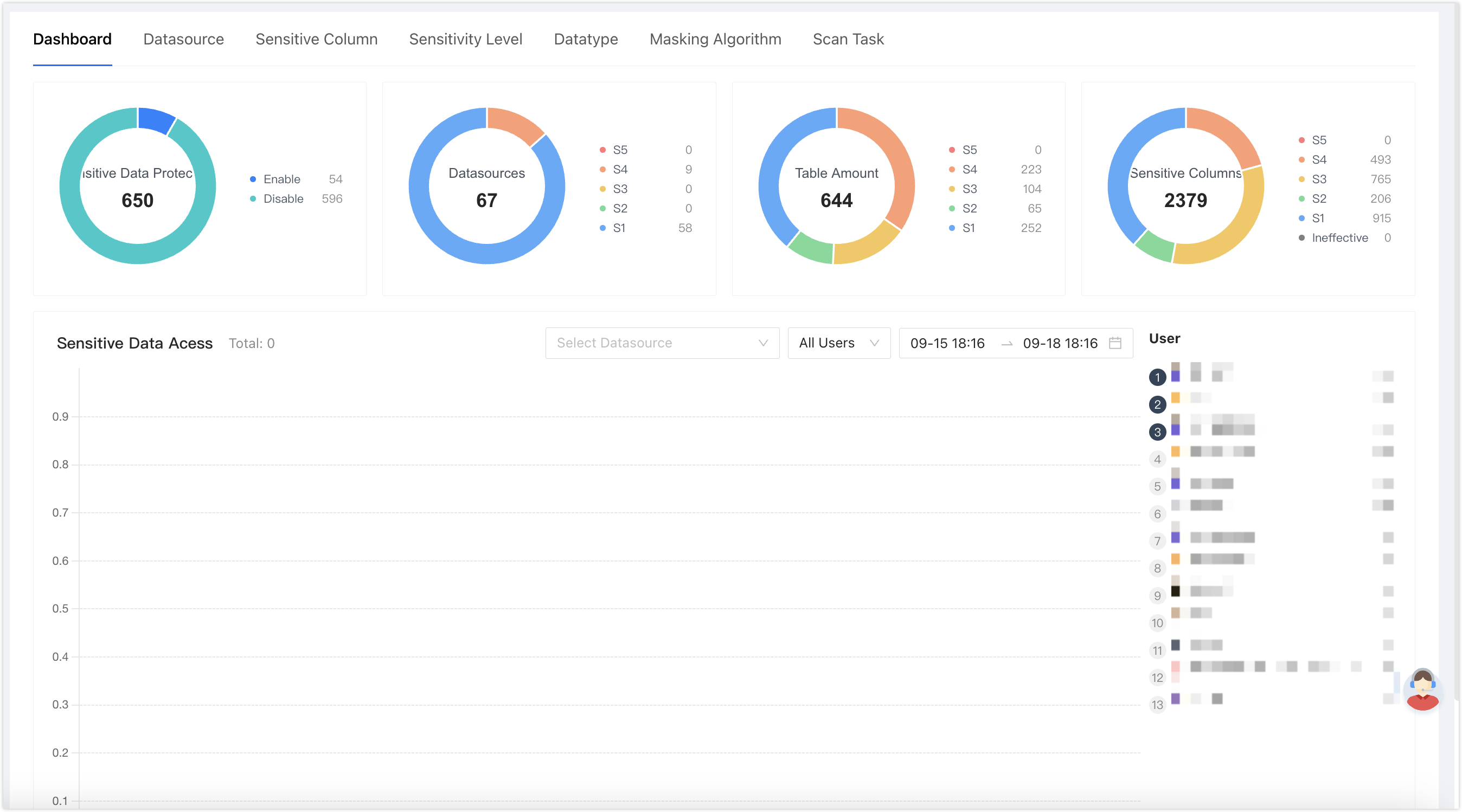
- : The total number of data sources supporting sensitive data within the current organization, and the status of sensitive data activation.
- : The total number of data sources that have enabled the sensitive data feature, and the sensitivity level of each data source (for example, in the above figure, if shows 1, and S3 shows 1, it means there is 1 data source that has enabled the sensitive data feature, and the highest level of sensitive columns in that data source is S3).
- : The total number of tables that have enabled the sensitive data feature, and the sensitivity level of each table (for example, in the above figure, if shows 1, and S3 shows 1, it means there is 1 table that has enabled the sensitive data feature, and the highest level of sensitive columns in that table is S3).
- : The total number of sensitive columns within the current organization, and the sensitivity levels corresponding to these sensitive columns.
- : Displays the number of times sensitive data has been accessed, and the users who have accessed sensitive data.
Operating Steps
- Log in to the NineData Console.
- In the left navigation bar, click >.
- Click the tab to view.