Register NineData and Open SSO Organization
This article uses Azure AD as an example to describe how to register NineData and open an SSO organization.
Step 1: Register NineData
Open the NineData registration page.
Enter your mobile phone number and click Get verification code. After receiving the verification code sent by the NineData system, enter the code.
tipCurrently, only mobile phone numbers in mainland China are supported. If you use a phone number outside the +86 area, you can only receive the verification code by email.
Enter your username and password.
tipThe password requirements are as follows:
- The password can contain English letters, numbers, and special characters.
- The length should be 8-16 characters.
- It must contain English letters and numbers.
- It cannot contain blank characters (spaces).
Enter your email address and company name, read and check the "Terms of Service", and click Register.
tipIf you have already entered your email address in the previous step, you do not need to enter it again.
Step 2: Log in to the NineData Console
Open the NineData login page.
Enter the mobile phone number or email address used during registration and the password, and click .
tip- If you are using a phone number outside the +86 area, you cannot log in using your phone number. Please log in with the email address used during registration.
- If you forget your login password, you can click in the lower right corner to reset your password ().
Step 3: Create an organization and switch to the organization
Move the mouse to the user avatar in the upper right corner of the NineData console page, click Switch identity > Create organization.
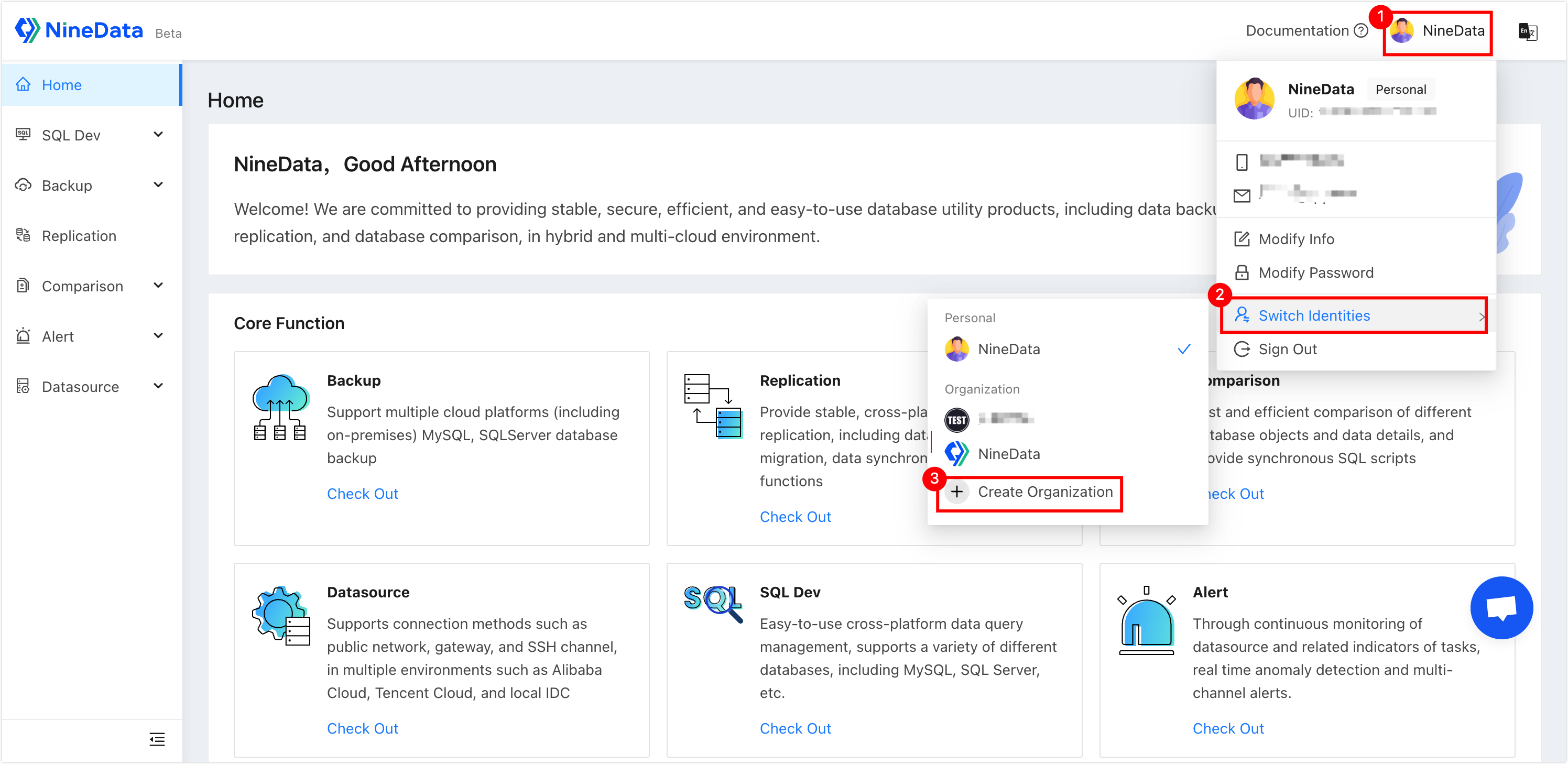
On the Create organization page, configure the parameters according to the following table.
Parameter Description Organization name Enter the name of the organization. To facilitate identification, the enterprise name is usually used. Up to 24 characters are supported. Invite users (optional) Ignore this. Click OK to complete the creation of the organization.
Move the mouse to the user avatar in the upper right corner of the NineData console page, click Switch identity, and select the created organization under Organization.
Step 4: Enable SSO login
On the left navigation bar of the NineData console, click >.
On the page, click the switch on the right side of to enable SSO login.
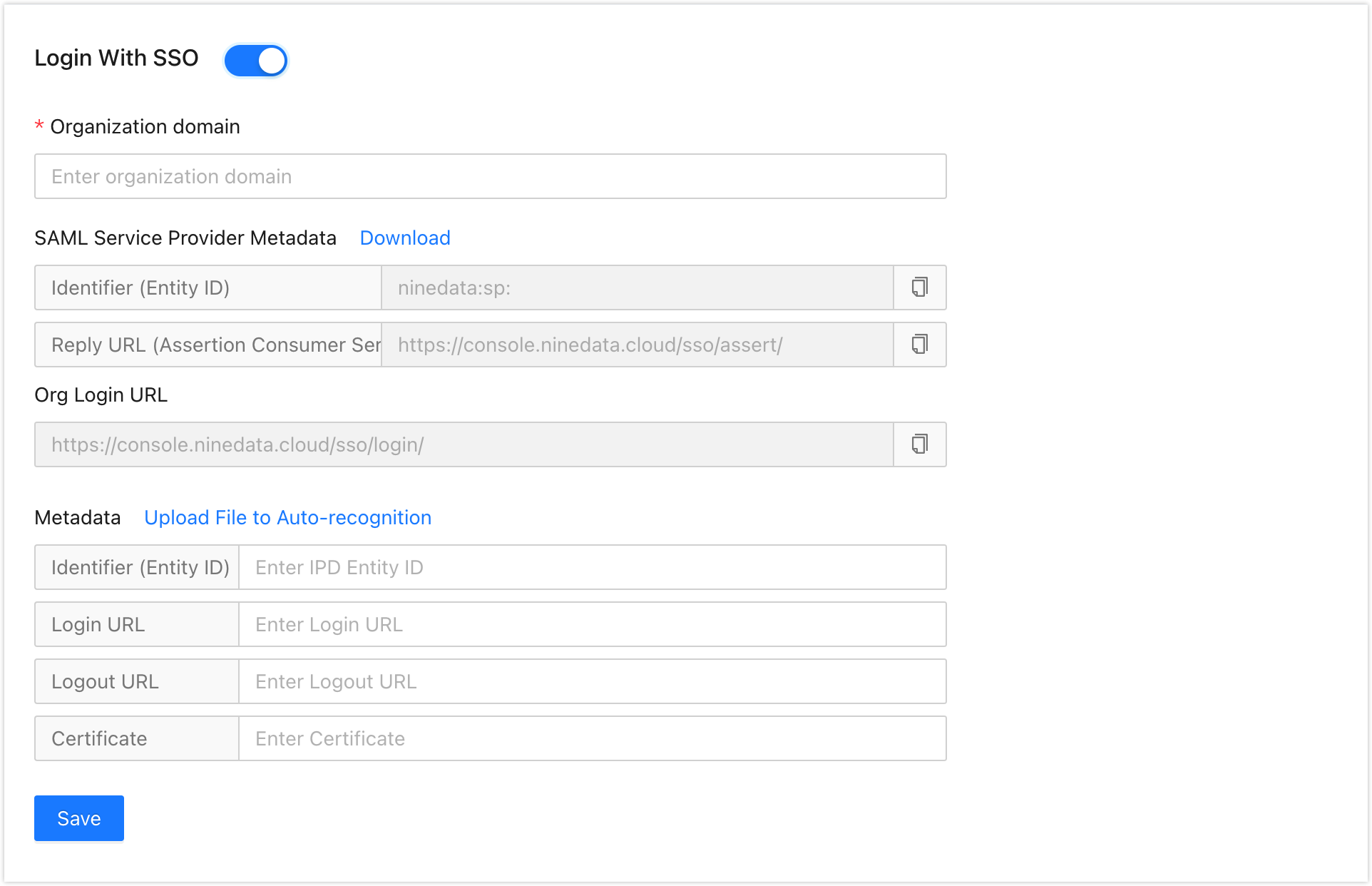
Enter , you can enter the name of your organization. After entering, and are automatically generated below .
Click the on the right side of to download the XML file containing the organization's login information to the local computer.
Log in to the Azure console with an administrator account.
Enter enterprise applications in the top search box and click Enterprise applications in the search results.
Click New application, and on the Browse Azure AD library page, click Create your own application.
In the pop-up window on the right, enter a custom application name, select Integrate any other application not found in the gallery (Non-gallery) at the bottom, and click Create.
After the application is created, the page automatically redirects to the overview page of the application. Click Single sign-on in the left navigation bar and click SAML as the login method.
On the Set up Single Sign-On with SAML page, click Upload metadata file, select the XML file downloaded in Step 4, and click Add.
On the pop-up Basic SAML Configuration page on the right, click Save.
Scroll down to the third area (SAML certificate) of the page and click Download on the right side of Federation metadata XML.
tipThe XML file contains metadata information (identifier, login address, logout address, certificate) required for SSO login. If you do not download the XML file, you can manually record the metadata information in the fourth area and download the certificate (base64) in the third area.
Return to the SSO login configuration page on the NineData console. In the section, click on and upload the Federated Metadata XML file downloaded in step 12 to automatically populate the metadata information.
tip- You can choose to enable the option based on your requirements. When enabled, the system will automatically add the user to NineData when they log in via SSO, eliminating the need to perform the steps in Step 5.
- After enabling , you can also specify the default role to be assigned to the automatically added SSO users using .
Click on Save Changes.
Step 5: Create SSO users
If you enabled the option in step 13 of Step 4, there is no need to perform this step again.
On the left-hand navigation menu of the NineData console, click on >.
Click on in the upper right corner, enter , , and select the corresponding in the popup window.
tip- needs to be the same as the complete username in Azure AD.
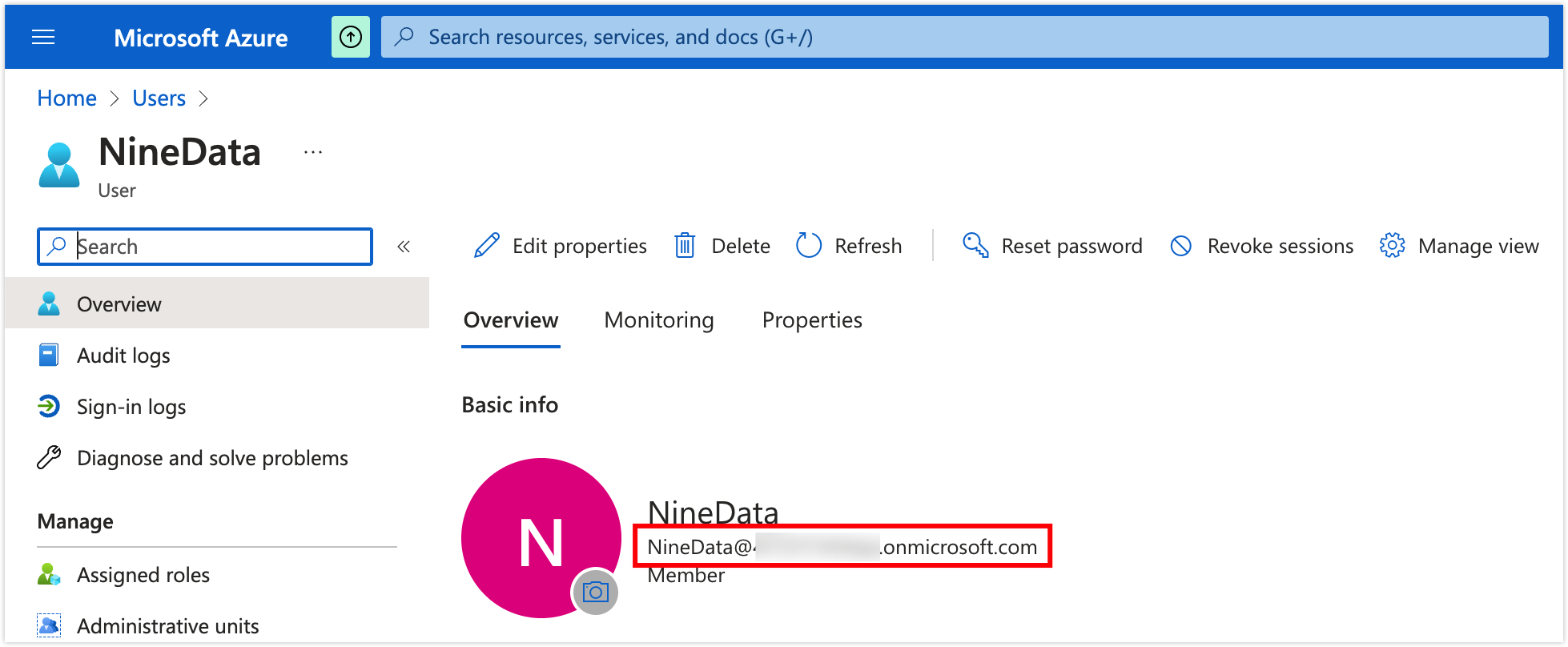
- is optional.
- needs to be the same as the complete username in Azure AD.
Click on to complete the creation of the SSO user.
On the left-hand navigation menu, click on >, and provide the and displayed on the page to the corresponding user.