Step-by-Step Guide to Quickly Migrate MySQL Data
This article introduces how to migrate data from a MySQL database to another MySQL database using NineData's data replication feature, starting from scratch.
Please select your scenario to jump to the operation steps that suit you:
Step One: Register for a NineData Account
Open the NineData Registration Page.
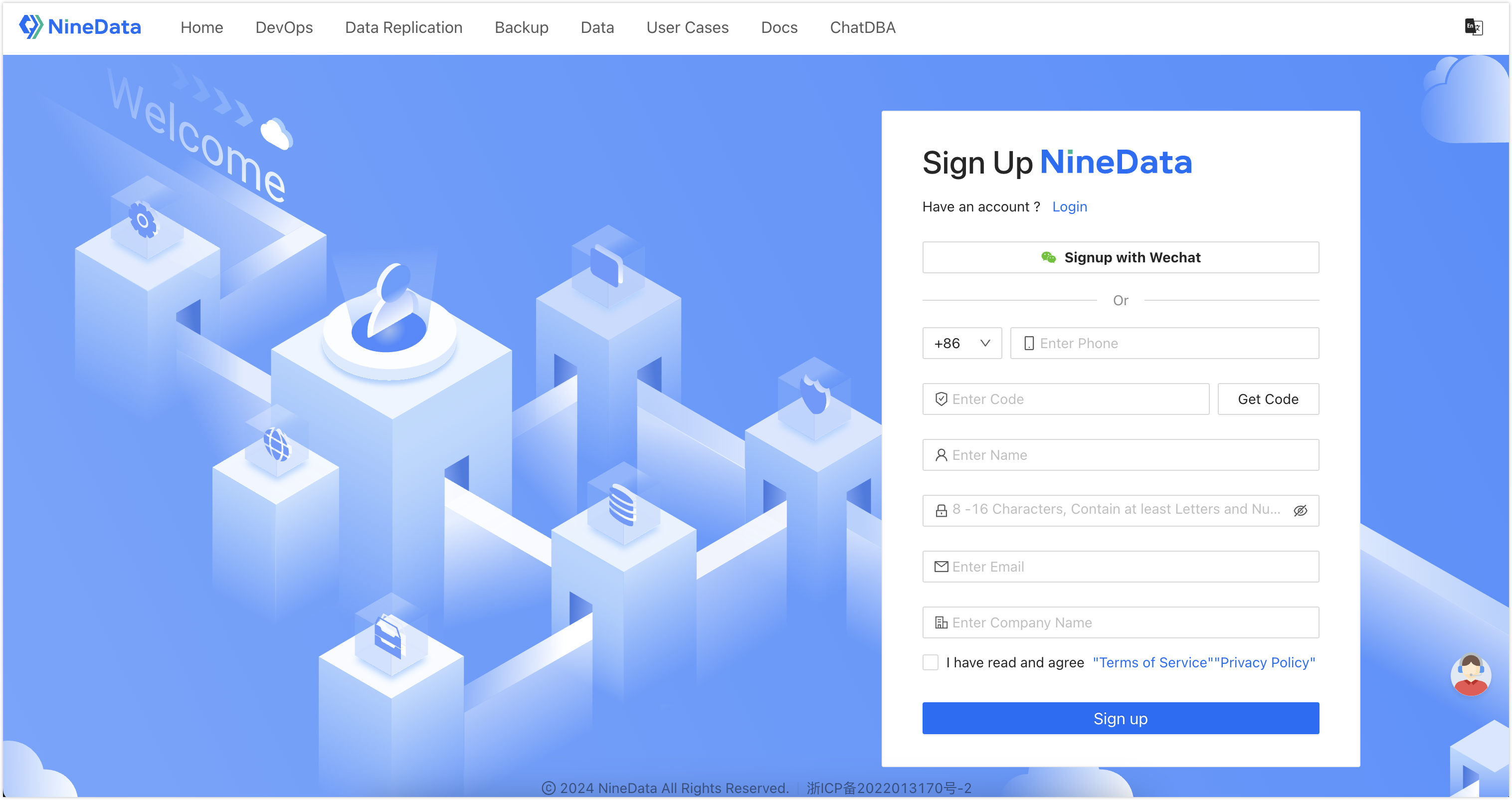
Enter your phone number and click Get Verification Code, then enter the verification code sent by the NineData system after receiving it.
tipOnly phone numbers from Mainland China are currently supported. If you are using a phone number outside the +86 area, you can only receive the verification code via email.
Enter your username and password.
tipThe password strength requirements are as follows:
The password can contain English letters, numbers, and special characters.
Length is 8~16 characters.
Must contain both English letters and numbers.
Cannot contain empty characters (spaces).
Enter your email and company name, read the Terms of Service and Privacy Policy carefully, then check the box in front of , and click .
tipIf you have already entered your email in the above steps, you do not need to enter it again.
Step Two: Log in to NineData
Open the NineData Login Page.
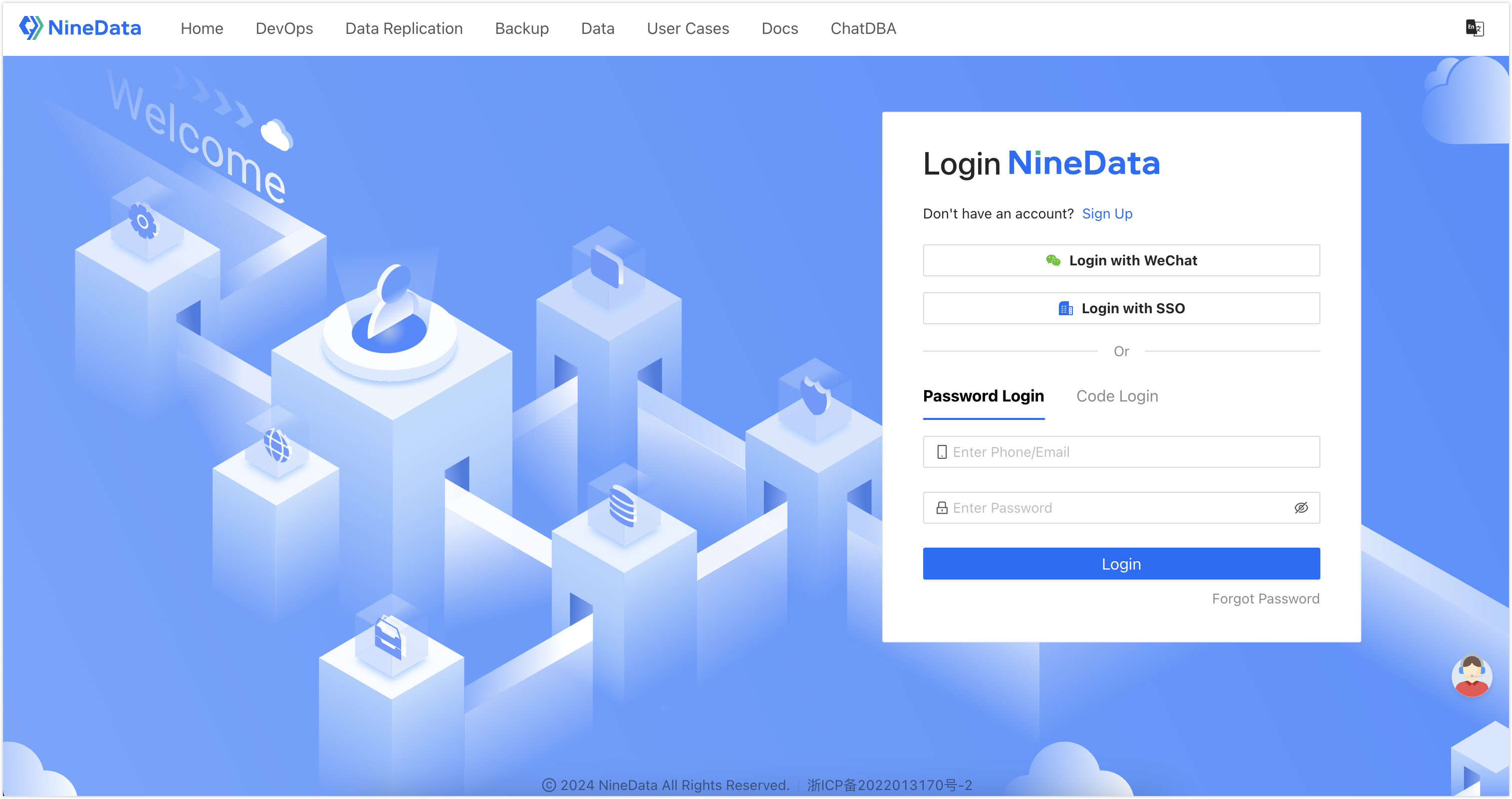
You can choose to log in via , , , or .
- : Enter the phone number or email used during registration, and enter the password, then click .tip
- If you are using a phone number outside the +86 area, you cannot log in via phone number at the moment. Please use the email you registered with to log in.
- If you have forgotten your login password, you can click in the lower right corner to .
- Click , enter the phone number used during registration, click , and enter the verification code sent by the NineData system, then click .tip
If you are using a phone number outside the +86 area, please enter the email you registered with to receive the verification code.
: Log in to NineData via SSO. For more information, please refer to Log in to NineData via SSO.
- : Log in to NineData by scanning the WeChat QR code.
- : Enter the phone number or email used during registration, and enter the password, then click .
Step Three: Apply for Two Test Data Sources
In the NineData console, click on the left navigation bar > , and click on the page.
tipNew users can also click on the page after logging in. This entry is only displayed when the current user or organization has not added any data sources.
On the page, select the number of data sources under , up to 2.
Click to complete the application for a free data source, and you will be redirected to the page of the data source. The system will start importing the test dataset, which will take about 30 seconds. After the import is complete, the SQL Console will prompt .
tipYou can also click the
icon in the upper right corner of the SQL Console page, and click to manually import the test dataset.
Step Four: Create a Replication Task
In the NineData console, click on the left navigation bar .
On the page, click in the upper right corner.
On the tab, configure according to the table below, and click .
Parameter Description Enter the name of the data synchronization task. To facilitate subsequent searching and management, please use a meaningful name. Up to 64 characters are supported. Select 01-ninedata-sample-datasource. Select 02-ninedata-sample-datasource. Keep the default state, i.e., select . Keep the default state, i.e., select and . Keep the default state, i.e., select . On the tab, select the database (in this example,
sample_employees_4262) that needs to be replicated in , click theicon to add it to , and then click .
On the tab, click .
On the tab, wait for the system to complete the pre-inspection, check , and then click .
tip- If the pre-inspection does not pass, you need to click in the column on the right side of the target inspection item, investigate the cause of the failure, manually fix it, and then click to re-execute the pre-inspection until it passes.
- Inspection items with as can be fixed or ignored according to the situation.
On the page, you will be prompted with , click to view the execution of each stage of the synchronization task.
Step Five: View the Comparison Results of the Source and Target Data Sources
After the replication task is executed, you need to compare the data on both ends to ensure the consistency of the data after migration with the data in the source.
On the page, click the tab.
You can switch the comparison results of the table structure and data by clicking the or button.