手把手教你快速迁移 SQL Server 数据
本文为您从零开始介绍如何通过 NineData 的数据复制功能,将 SQL Server 数据库的数据迁移到另一个 SQL Server 数据库。
请选择您的场景,以跳转到适合您的操作步骤
步骤一:注册 NineData 账号
打开 NineData 注册页面。

输入您的手机号码并单击获取验证码,收到 NineData 系统发送的验证码后输入该验证码。
提示当前仅支持中国大陆地区的手机号码。如果您使用 +86 地区以外的手机号码,则仅支持通过邮箱接收验证码。
输入用户名和密码。
提示密码强度的要求如下:
密码中可以包含英文字母、数字以及特殊字符。
长度为 8~16 个字符。
必须包含英文字母和数字。
不可以包含空字符(空格)。
输入电子邮箱和公司名称,仔细阅读《服务条款》和《隐私政策》,然后选中前方的复选框,单击即可。
提示如果您在上述步骤中已输入过电子邮箱,则无需再次输入。
步骤二:登录 NineData
打开 NineData 登录页面。
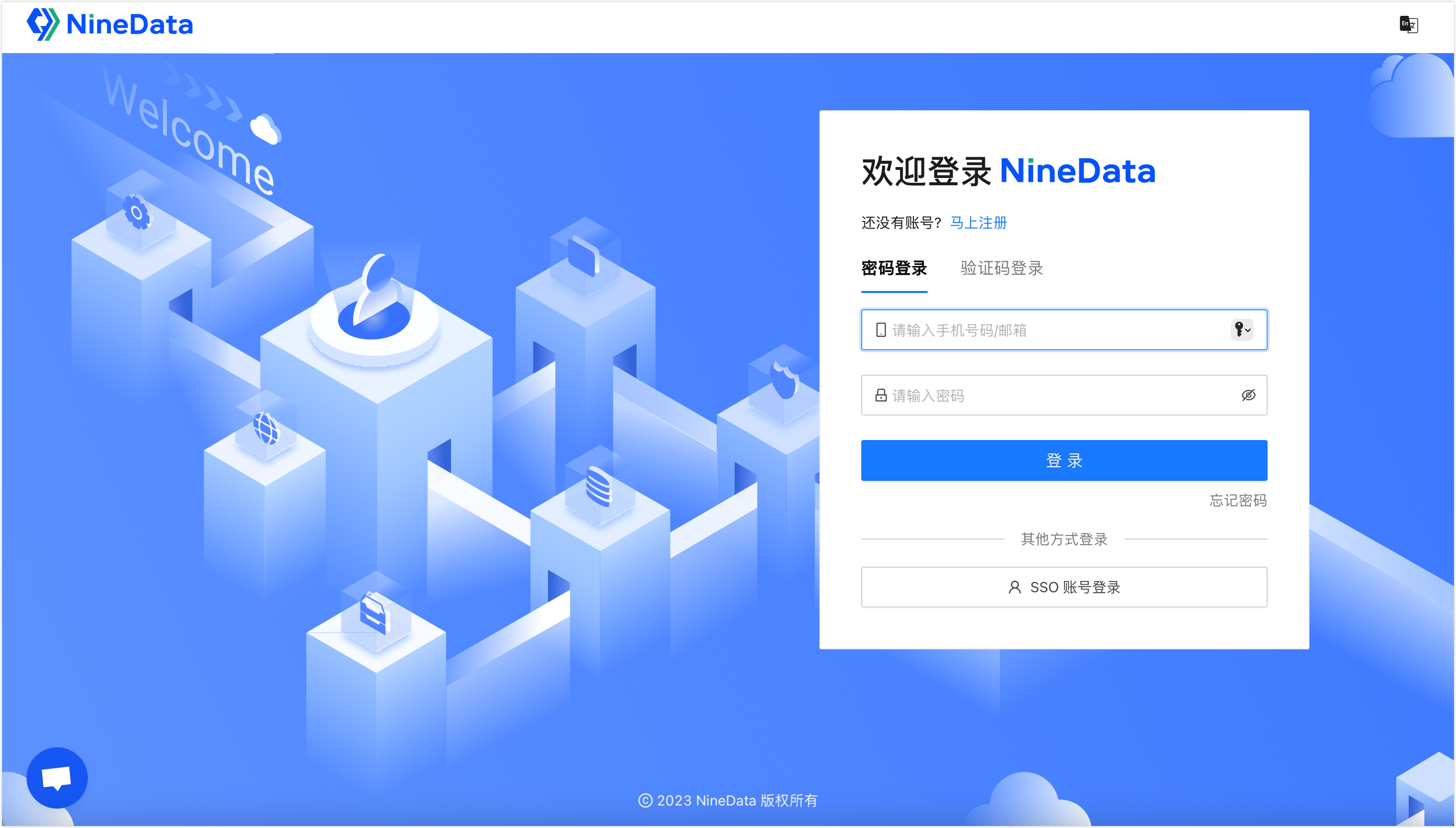
您可以选择通过、、或。
- :输入注册时使用的手机号码或邮箱,并输入密码,单击。提示
- 如果您是 +86 地区以外的手机号码,则暂不支持通过手机号码登录,请输入注册时使用的邮箱进行登录。
- 如果您忘记了登录密码,可以单击右下角的进行。
- 单击,输入注册时使用的手机号码,单击,并输入 NineData 系统发送的验证码,然后单击。提示
如果您是 +86 地区以外的手机号码,请输入注册时使用的邮箱获取验证码。
:通过 SSO 方式登录 NineData,更多信息,请参见通过 SSO 登录 NineData。
- :通过微信扫码的方式登录 NineData。
- :输入注册时使用的手机号码或邮箱,并输入密码,单击。
步骤三:录入 SQL Server 源和目标数据源
本章节以通过公网连接 SQL Server 数据源为例进行介绍,您可以根据您的实际情况选择适合您的连接方式。
登录 NineData 控制台。
在左侧导航栏,单击>。
- 单击页签,并单击页面上的,在弹出的数据源类型弹窗中,选择(数据源部署类型) > (需要添加的数据源类型),在页面根据下表配置参数。提示
如果您操作失误,可以单击页面上方的
图标重新选择。
| 参数 | 说明 |
|---|---|
| 输入数据源的名称,为了方便后续查找和管理,请尽量使用有意义的名称。 | |
| 选择。 | |
| 输入 SQL Server 源数据源的公网连接地址和端口。 | |
| SQL Server 源数据源的用户名,该用户名必须拥有读取目标迁移数据的权限。 | |
| SQL Server 源数据源的密码。 | |
| 选择离您数据源所在地最近的地域,可有效降低网络延迟。 | |
| 保持默认设置。 | |
| 保持默认设置。 |
全部配置完成后,单击右侧的可以测试该数据源是否可以正常访问,提示即可单击,完成数据源的添加。否则请重新检查连接设置,直到连接测试成功为止。
重复上述步骤添加 SQL Server 目标数据源。
提示- SQL Server 目标数据源的版本号需大于等于源数据源。
- 用于登录目标数据源的用户名必须拥有目标数据源的读写权限。
步骤四:创建复制任务
在 NineData 控制台左侧导航栏,单击。
在页面,单击页面中的。
在页签,按照下表进行配置,并单击。
参数 说明 输入数据同步任务的名称,为了方便后续查找和管理,请尽量使用有意义的名称。最多支持 64 个字符。 选择 SQL Server 源数据源。 选择 SQL Server 目标数据源。 保持默认状态,即选中和。 保持默认状态,即选择。 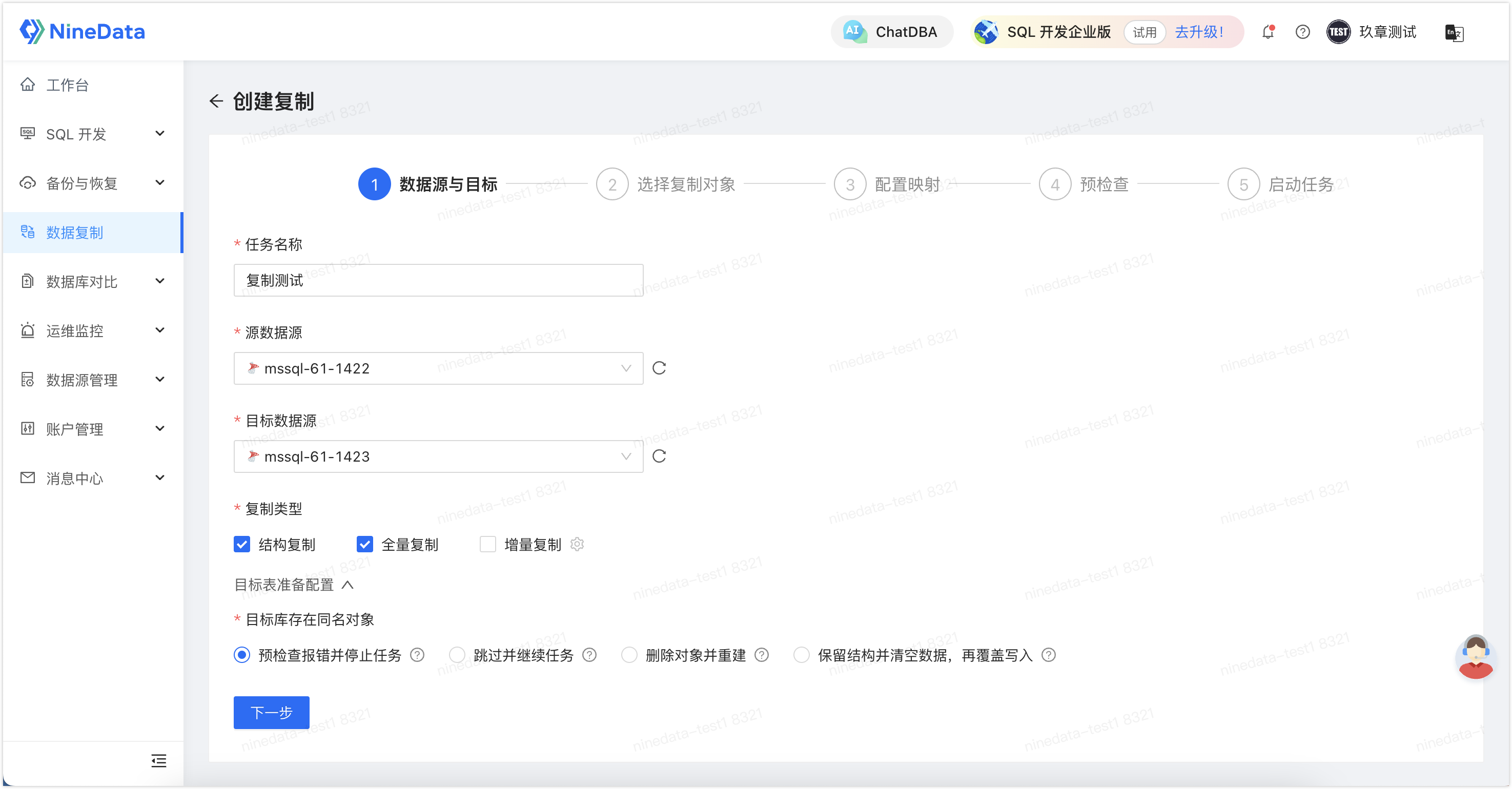
在页签,选中中需要复制的库(本示例为
daily_test_source),单击图标将其添加到,然后单击。
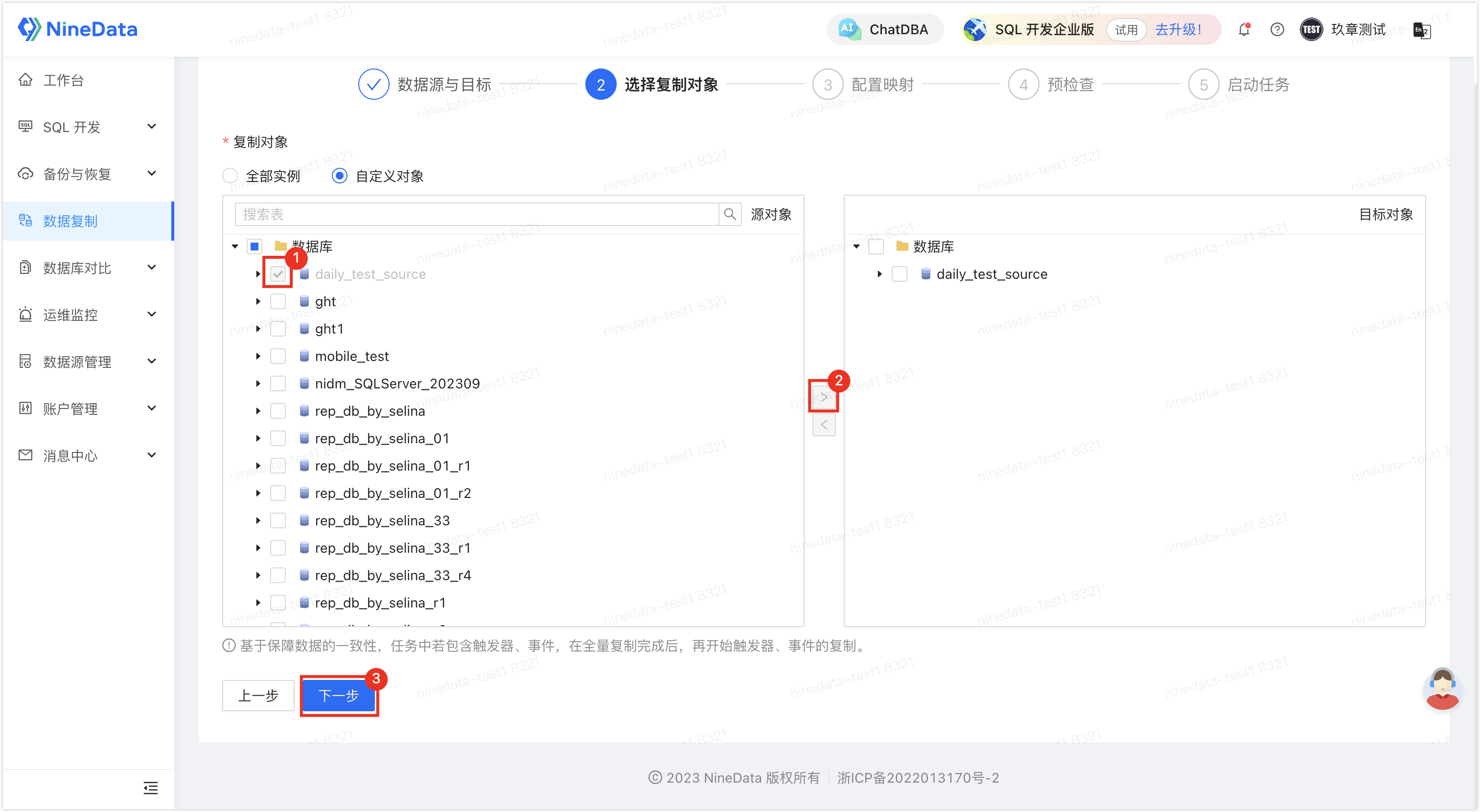
在页签,单击。
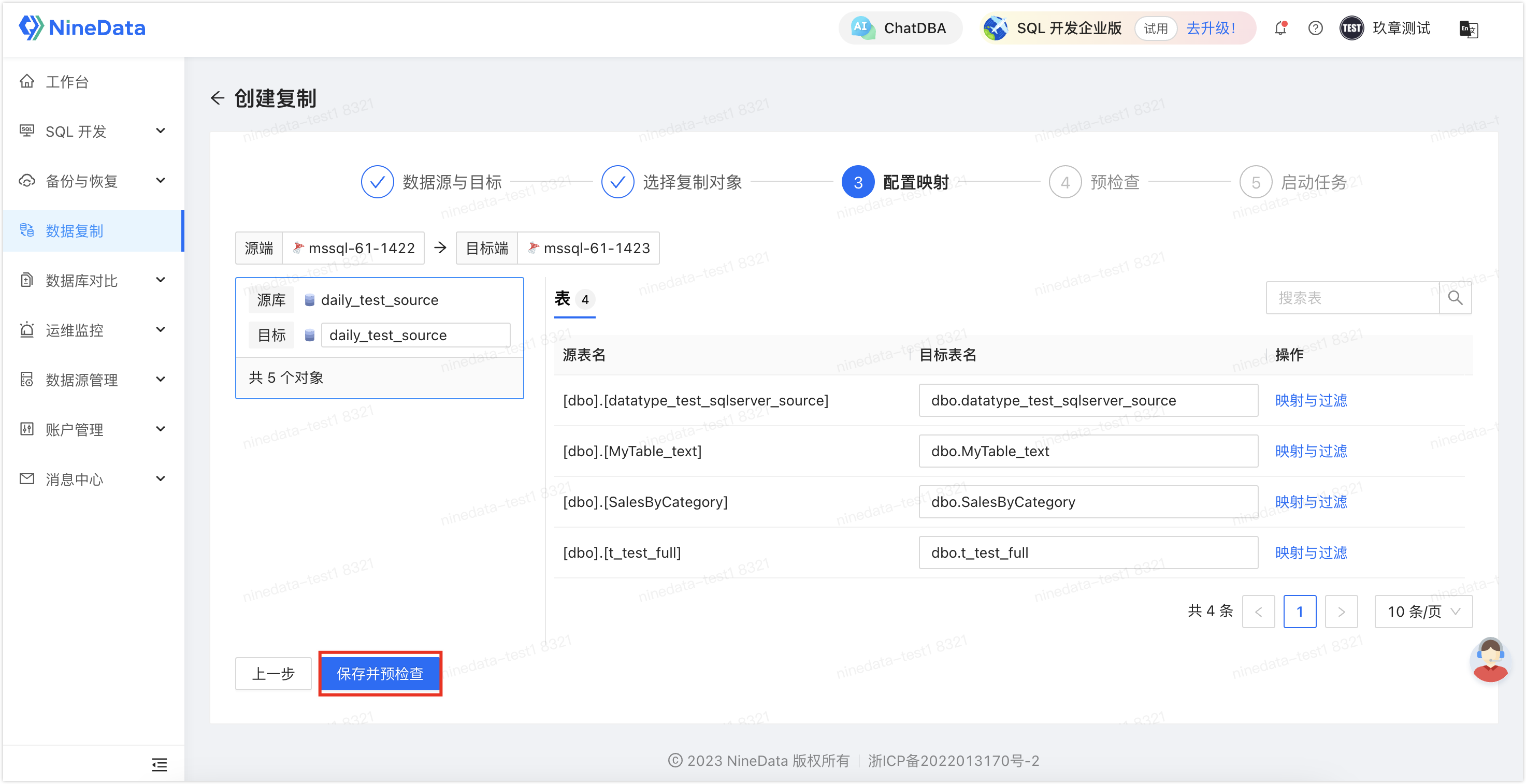
在页签,等待系统完成预检查,勾选,然后单击。
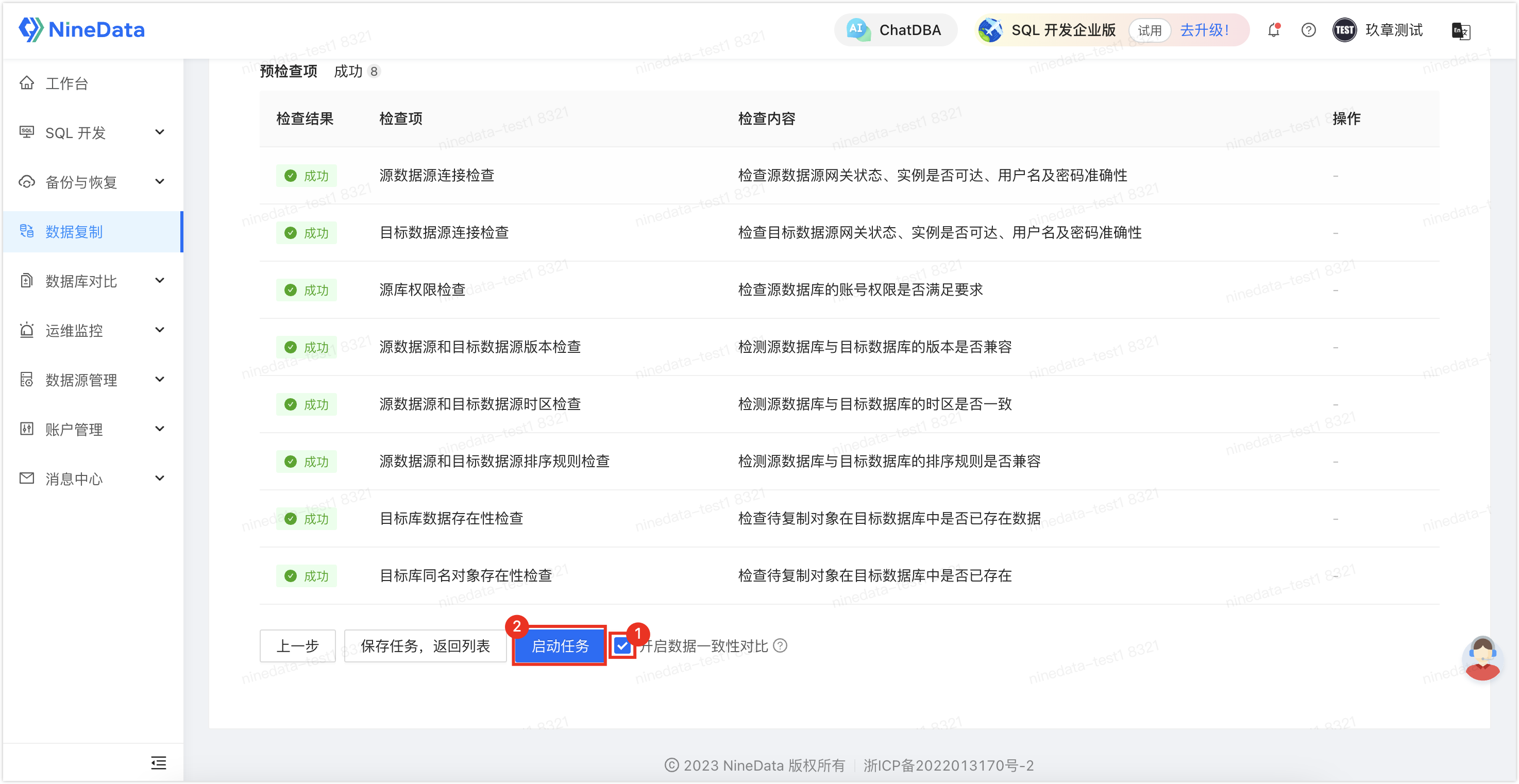 提示
提示- 如果预检查未通过,需要单击目标检查项右侧列的,排查失败的原因,手动修复后单击重新执行预检查,直到通过。
- 为的检查项,可视具体情况修复或忽略。
在页面,提示,单击查看同步任务各个阶段的执行情况。
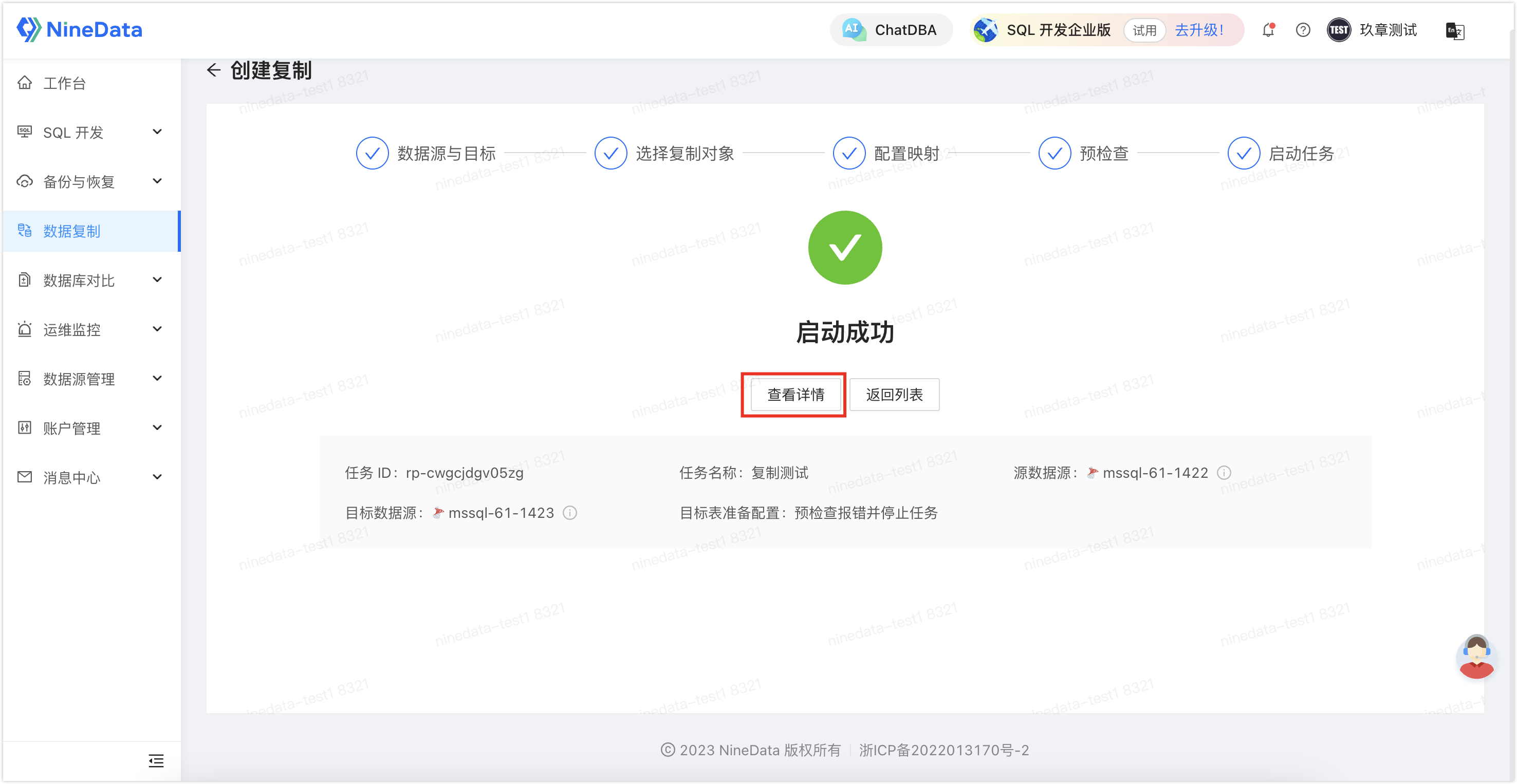
步骤五:查看源端和目标端数据源的对比结果
复制任务执行完成后,您需要对两端的数据进行对比,以确保迁移后的数据和源端中数据的一致性。
在页面,单击页签。
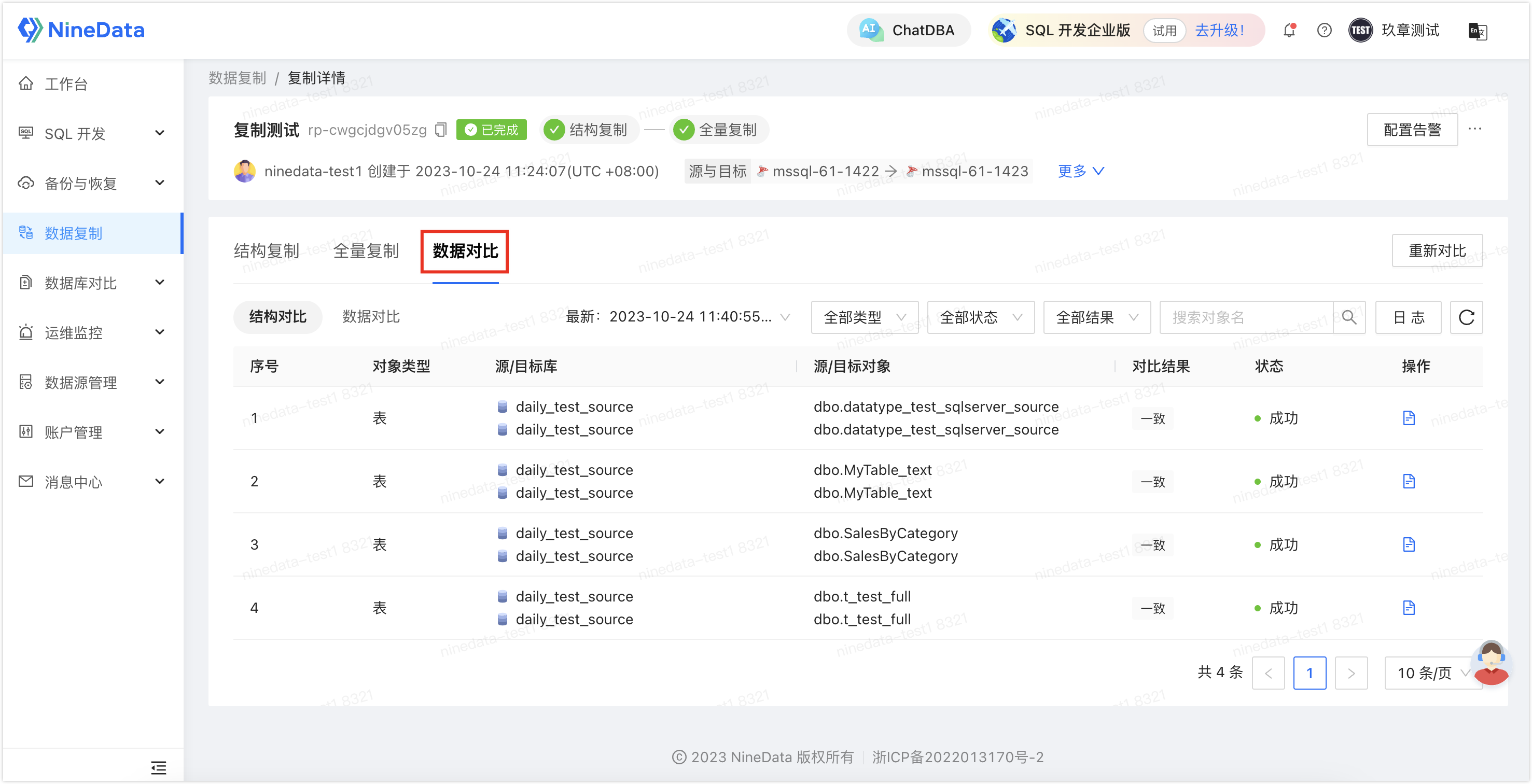
通过单击或按钮可以切换表结构和数据的对比结果。
